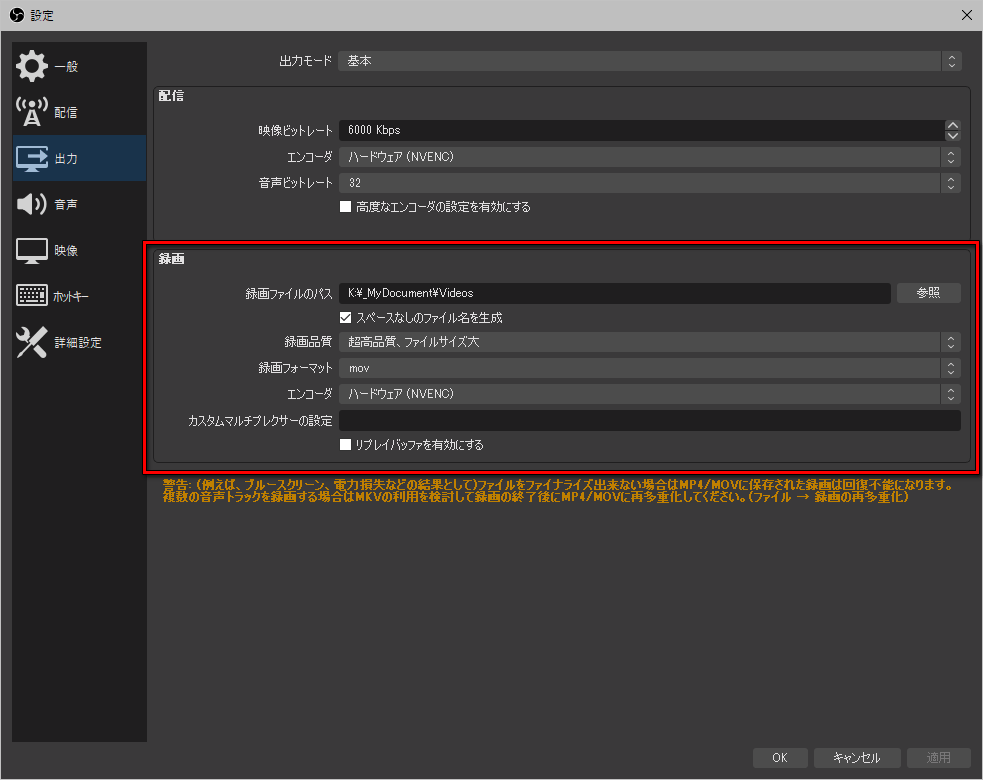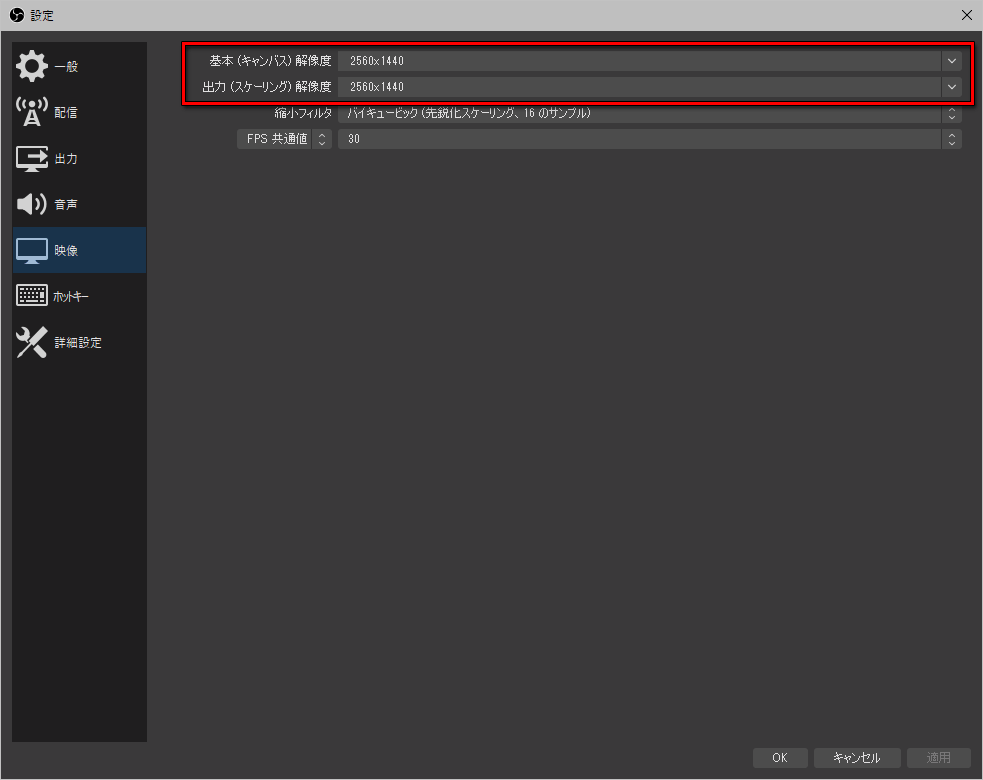ビデオ録画とライブ配信用のオープンソースのソフトウェア「OBS Studio」の紹介です。
https://obsproject.com/ja
クイックスタート
https://obsproject.com/wiki/OBS-Studio-Quickstart
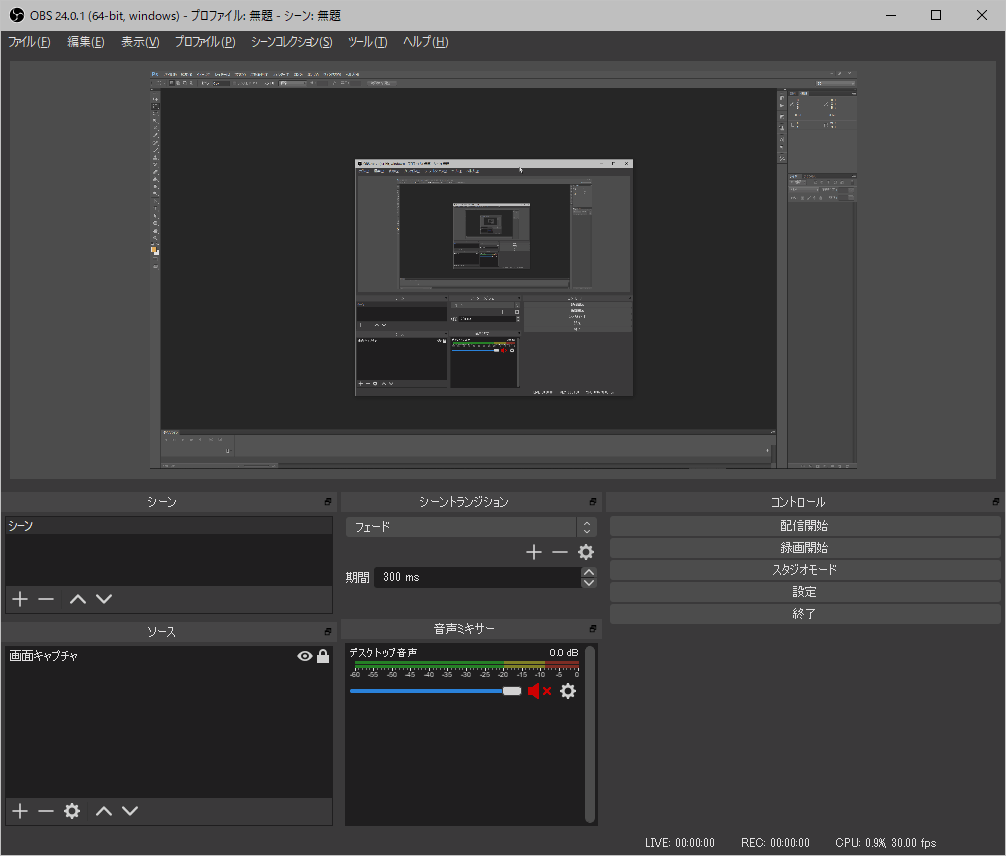
たまにWindowsのデスクトップをムービーキャプチャしたいときがあって、これまではNvidiaの「ShadowPlay」を使用してました。CPU負荷が少なく画質もそこそこの品質、無料ということもあり便利に使ってましたが バージョン重ねるごとに使い勝手が悪くなっています。私は4Kモニタを使用していているのですが、キャプチャ用に解像度下げて録画しようとしたとき、ついに画面に表示している解像度で録画できなくなってしまいました。
あれこれ調べてたどり着いたのが「OBS Studio」です。YouTubeやTwitchのようなライブ配信向けのソフトですがPCのデスクトップキャプチャにも使用できます。
なぜこのソフトにしたかというと、Nvidia NVENCのH.264/MPEG-4 AVCへの変換に対応しているというのがあります。NVENCはShadowPlayで使用されているコーデックで、GPUを使用してエンコードするためCPU負荷が低いです。またOBS Studioは開発をTwitch、Nvidia、Logitech が支援してたり、Nvidiaがカンファレンスで取り上げてるので安心感があります。
使い方
デスクトップをムービーキャプチャする手順です。UIはQtで作られてるので、グラフィックソフトのような感覚で自由にレイアウトできます。
1.ソース追加
ソースの+アイコンでキャプチャ対象を追加します。デスクトップをキャプチャしたいときは「画面キャプチャ」、ゲームをキャプチャしたい場合は「ゲームキャプチャ」をクリックして、キャプチャ対象のゲームやウィンドウを指定します。
OBS Studioはライブ配信用のソフトなので、複数の画面(ソース)を切りかえることができる仕組みになっています。
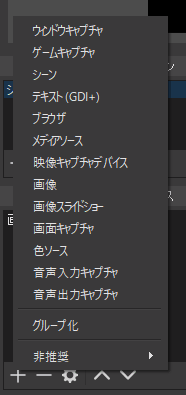
2.録画開始
コントロールの「録画開始」をクリックするとキャプチャが開始します。同じボタン「録画終了」を押すとキャプチャが終了します。
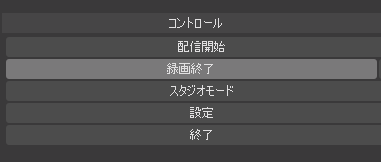
設定
デフォルトではライブ配信向けの設定になっているため、出力サイズが小さく画質も低めに設定されてます。ファイルメニューまたはコントロールの「設定」を開いて、「録画品質」「録画フォーマット」「エンコーダ」「出力(スケーリング)解像度」を任意に設定します。