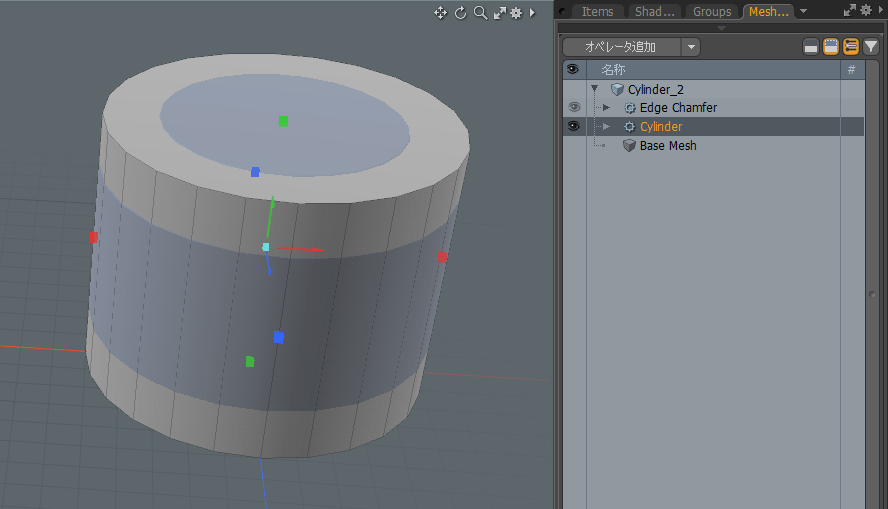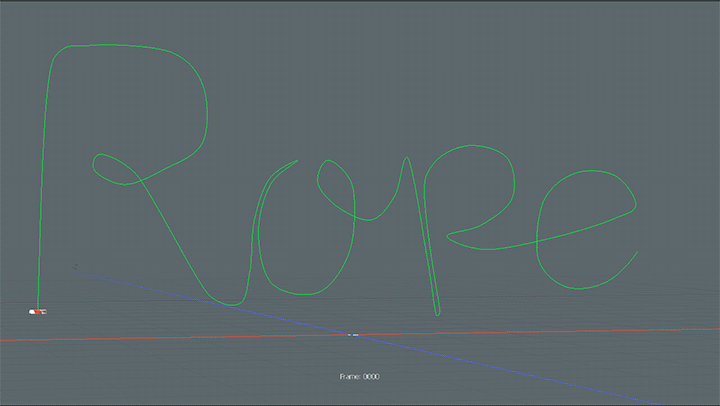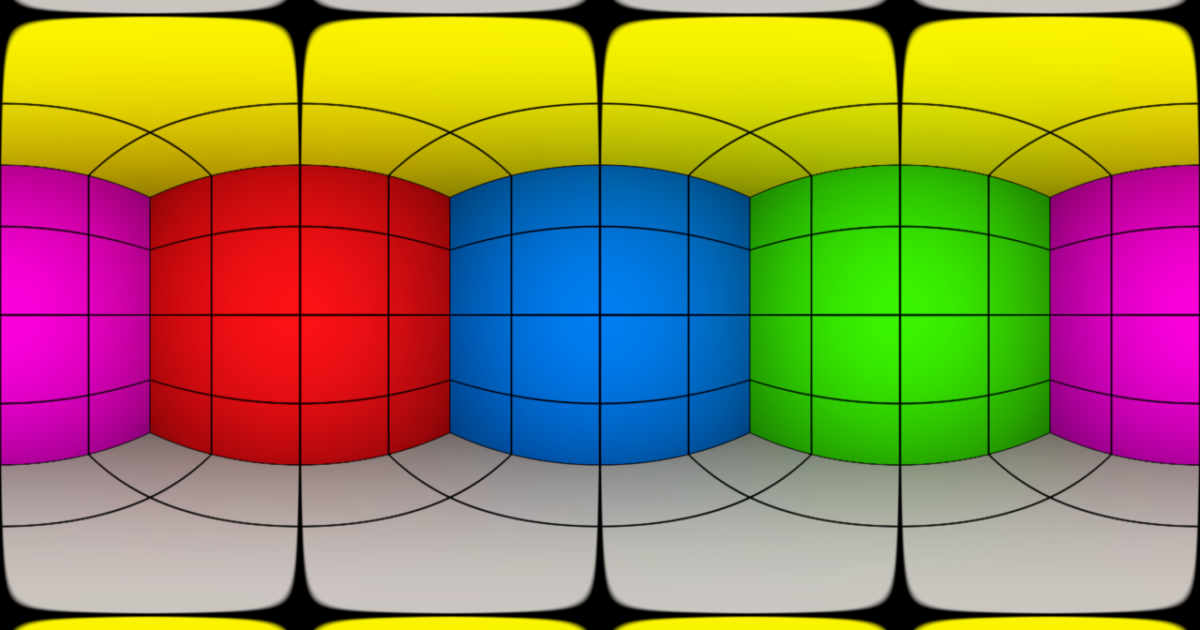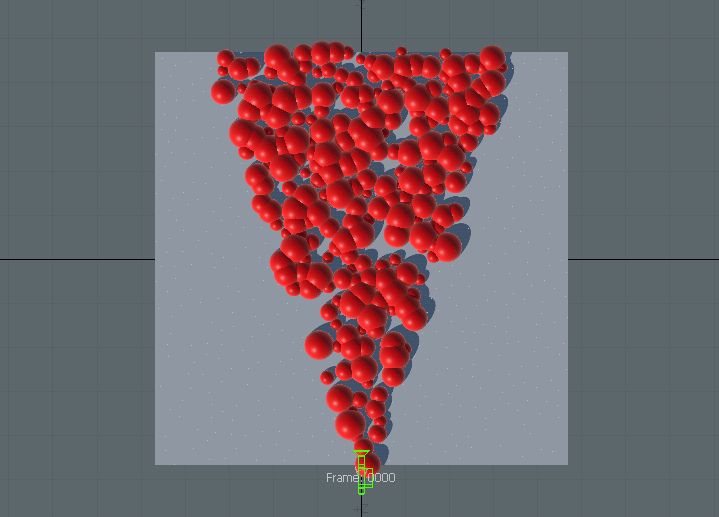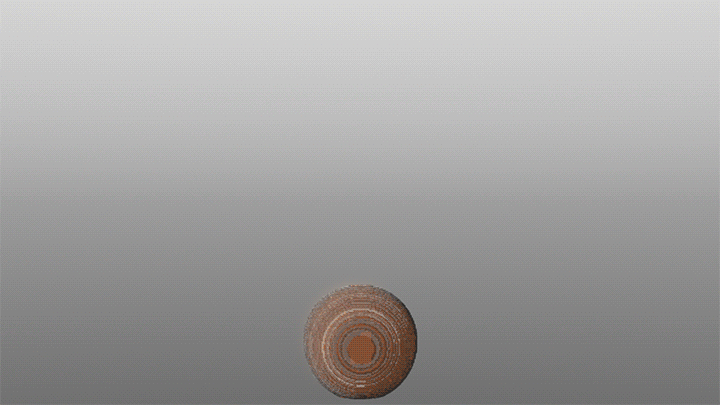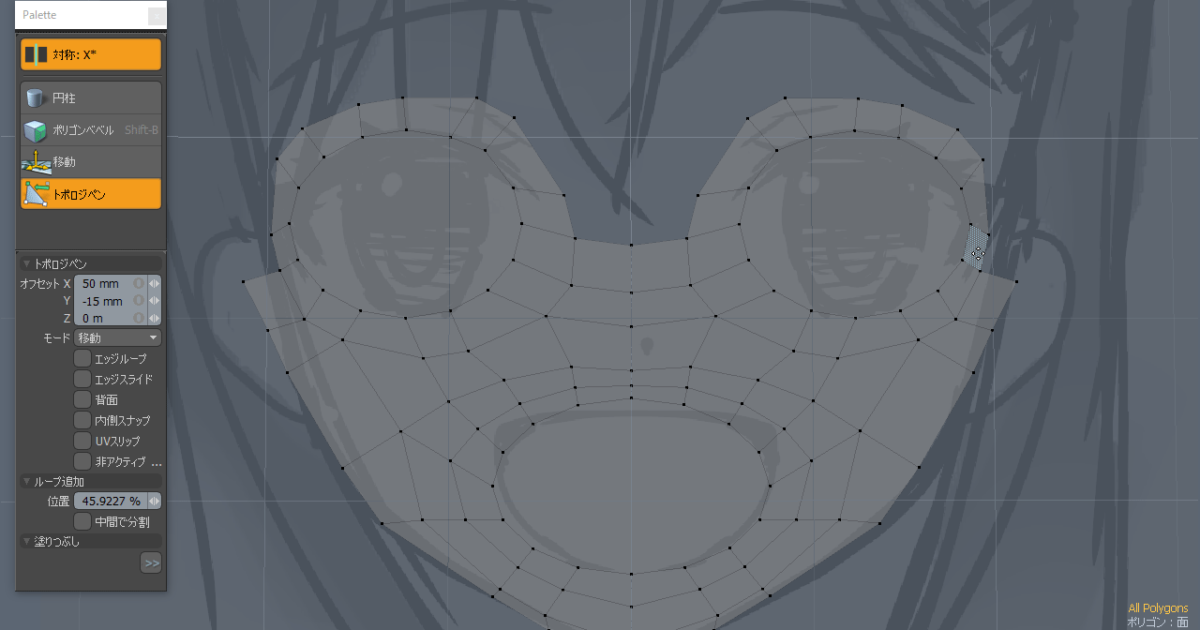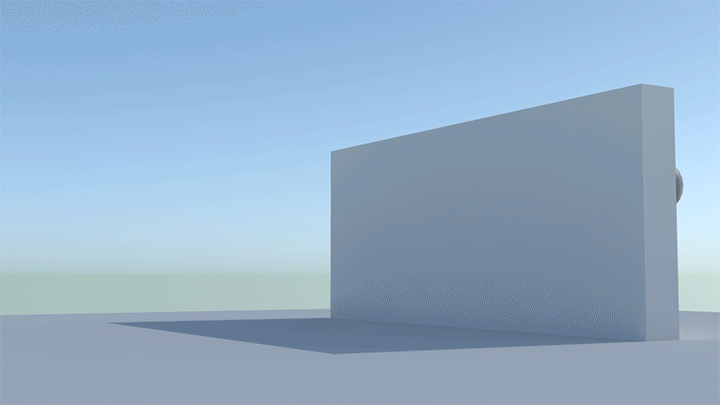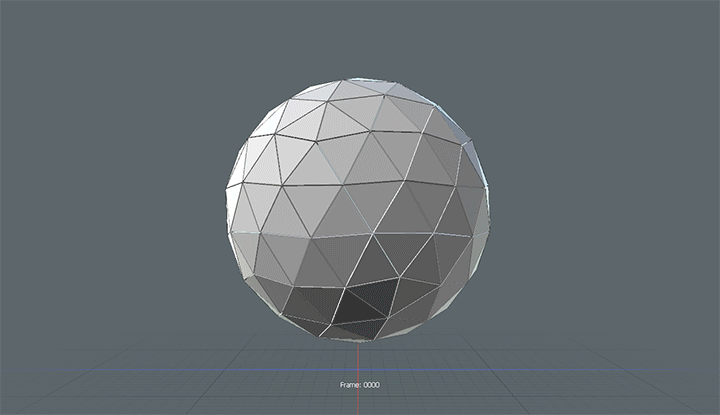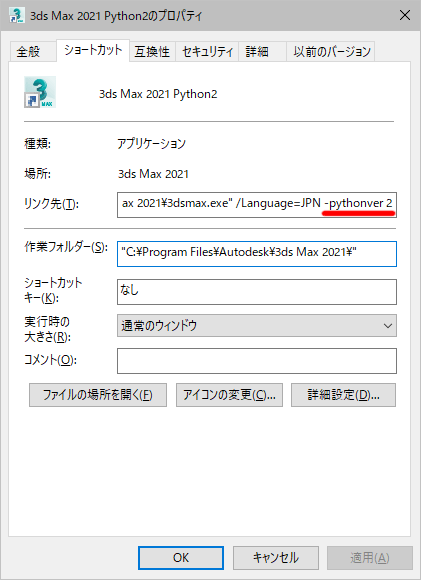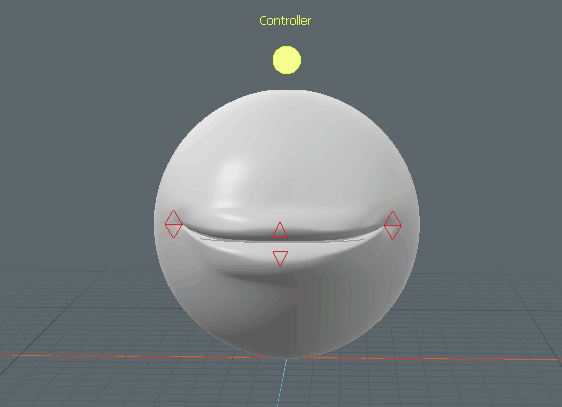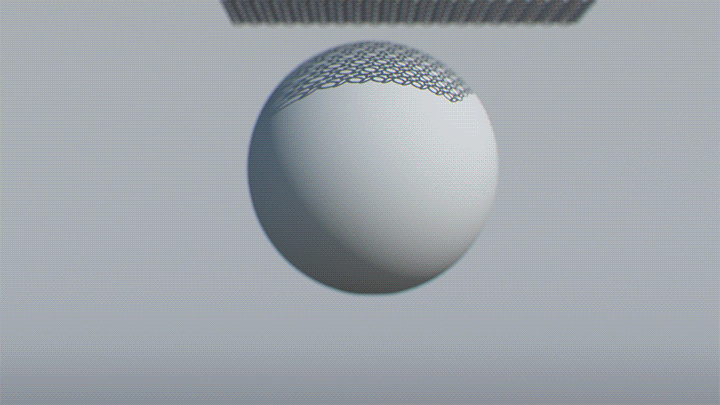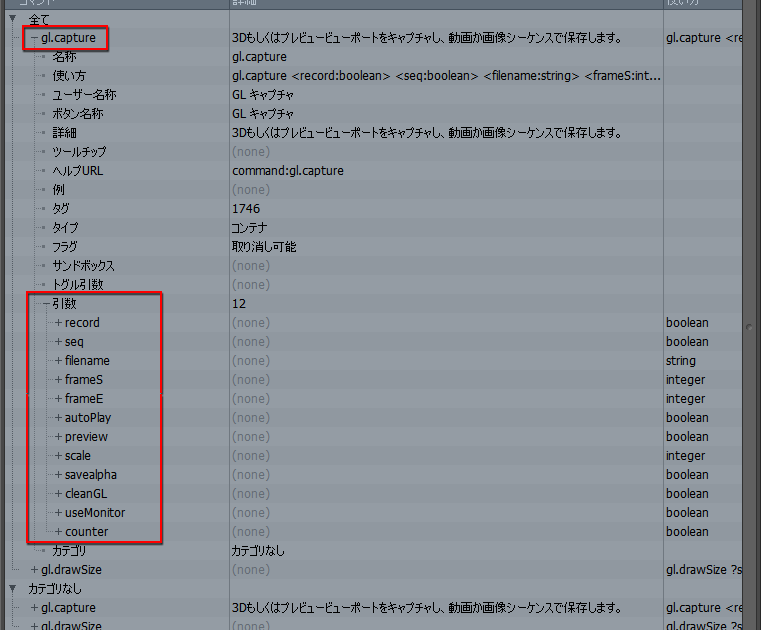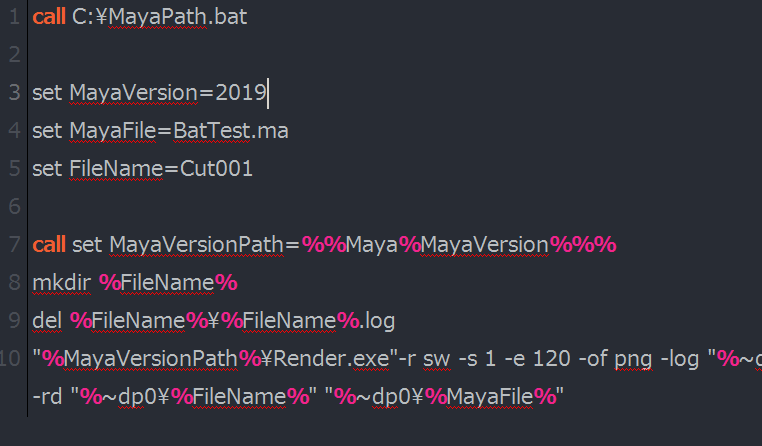modoのプロシージャルモデリングを使用して作成したメッシュを、ダイレクトモデリングツールで編集する方法についてみます。 modoにはメッシュを直接編集する「ダイレクトモデリング」と、手続き的に編集する「プ […]
Tips
modoでプロシージャルロープの作り方
modoのプロシージャルモデリング機能を使ったロープの作り方について書いてみたいと思います。 プロシージャルモデリングの基本では、プロシージャルモデリングの便利な使い所として「エッジベベル」「厚み」「カーブ押し出し」「複 […]
modoのシェーダーノードでレンズディストーションエフェクト
modoのシェーダーノードを使って、カメラのレンズゆがみのような効果を制御する方法が解説されてたので写経してみました。 カメラの回転とShader Inputのレイ方向をそろえた後、レイ方向のXYを任意に編集した結果をR […]
modoでカメラの視野角を計算する方法
modoでカメラの視野角を計算することができたのでメモしときます。 modoのカメラではプロパティで「視野」を確認することはできますが、「視野」チャンネルをスケマティックに追加することができません。Expressionノ […]
modoでEmberGenのシミュレーションデータをレンダリング
modoでEmberGenのシミュレーションをレンダリングしてみました。 EmberGenはGPUベースのリアルタイムのボリューム流体シミュレーションソフトです。JangaFXのサイトにはEmberGenで作成されたシミ […]
modoでアニメ風の顔をモデリングする方法
modoを使用してアニメやフィギュアのようなキャラクターの顔をモデリングする方法を紹介したいと思います。大まかに顔の形状を作る手順をキャプチャしてみました。 ビデオは一発録り等倍再生(わずかにスローにしてる)で、操作には […]
modoのリジッドボディで壁が崩壊する表現
modoのリジッドボディダイナミクスで崩壊する表現をテストしてみたのでファイルを公開しておきます。単純なファイルであまり綺麗なデータではありませんが、何かの参考になればと思います。 壁が壊れる表現 球体で壁 […]
modoのプロシージャル頂点マップ
Foundryのフォーラムで面白いスレッドを見かけたので紹介します。 「Vertexmaps In The Mix」はmodo 14で追加されたプロシージャル頂点マップ活用法を共有しようというスレッドで、アニメーションか […]
3dsMax 2021でPython2を使用する方法
3dsMax 2021ではデフォルトのPythonバージョンが3になりました。しかし、2020以前のバージョンで作成されたPython2のスクリプトを使用したい場合があります。 3dsMax 2021は起動オプション - […]
modoで唇リグ
modoの機能紹介ビデオをまねて唇リグを作ってみた。 modo 13.2で追加されたグラディエントチャンネルとCurve Falloffを組み合わせて使うと、単純なノード構成でも柔軟なアニメーションができます。 ■サンプ […]
modoの虹色マテリアル
modoの虹色マテリアルについて書いてみます。 modoには光の干渉による虹色(スペクトル)を表現するためのマテリアルが搭載されています。このマテリアルを使用するとCD、真珠、シャボン玉、金属の油膜や焼き色のような質感を […]
modoで鎖帷子のような表現
modoのUV Transformを使って、鎖帷子(チェーンメール)のような表現をテストしてみた。 ■ サンプルファイル 作り方は単純です。ソフトボディを使って布のようなシミュレーションを行います。 シミュレーションした […]
modoのGLキャプチャ コマンド
modoのGLキャプチャ コマンドについて書いてみます。 3Dビューポートを記録するGLプレビューは、アニメーション作成には欠かせない機能です。重いシーンではアニメーションをリアルタイムに再生することができないため、GL […]
modoのスタティックメッシュ
modoのスタティックメッシュについて書いてみます。 スタティックメッシュとは スタティックメッシュはメッシュアイテムの種類の1つです。通常のメッシュアイテムと異なりコンポーネント(ポイント/エッジ/ポリゴ […]
Mayaのバッチレンダリングをバッチコマンドで便利にする
Mayaのコマンド ライン レンダラを使用したバッチレンダリングのしかたを紹介したことがありますが、今回はその応用編として、バッチコマンドを使用してMayaのバッチレンダリングを少し使いやすくする方法について書いてみます […]