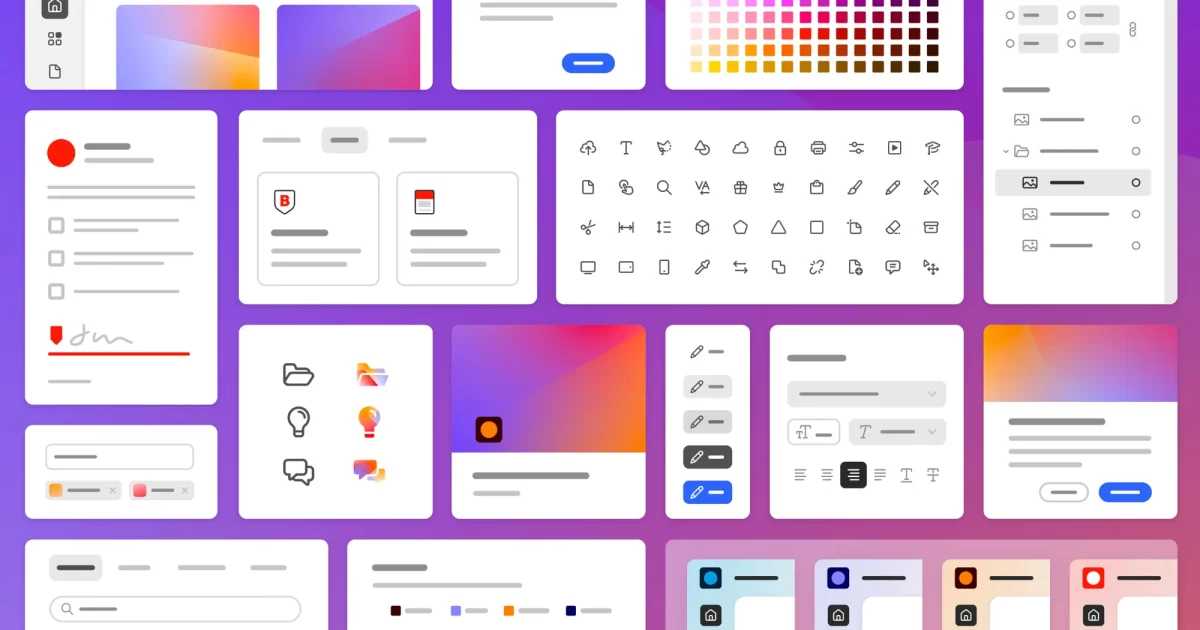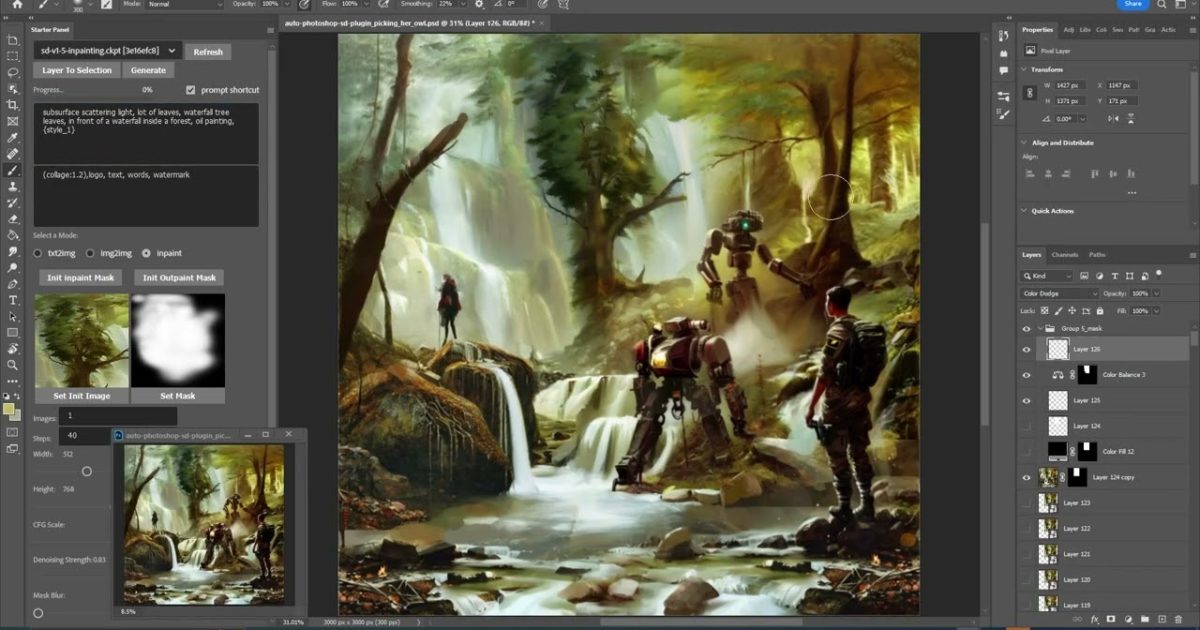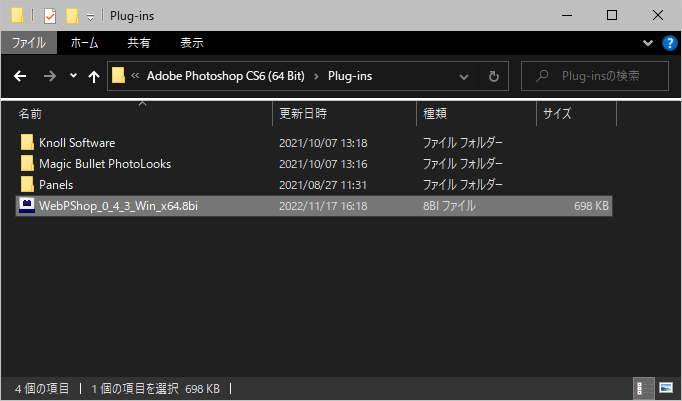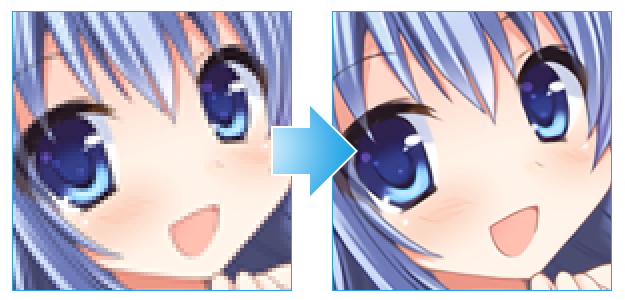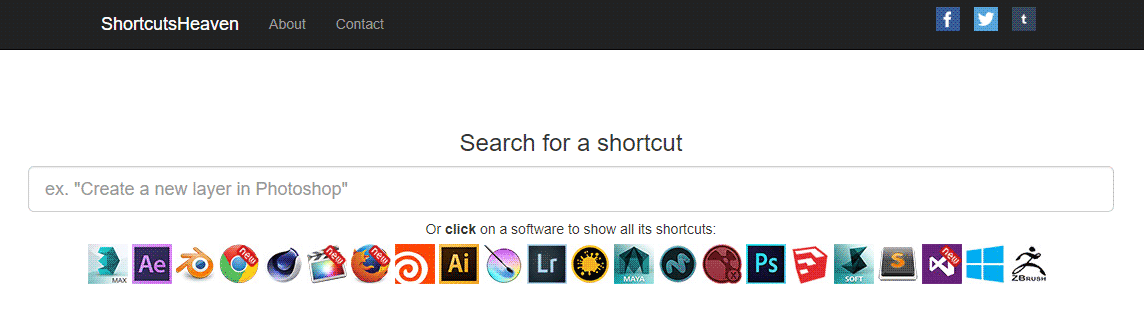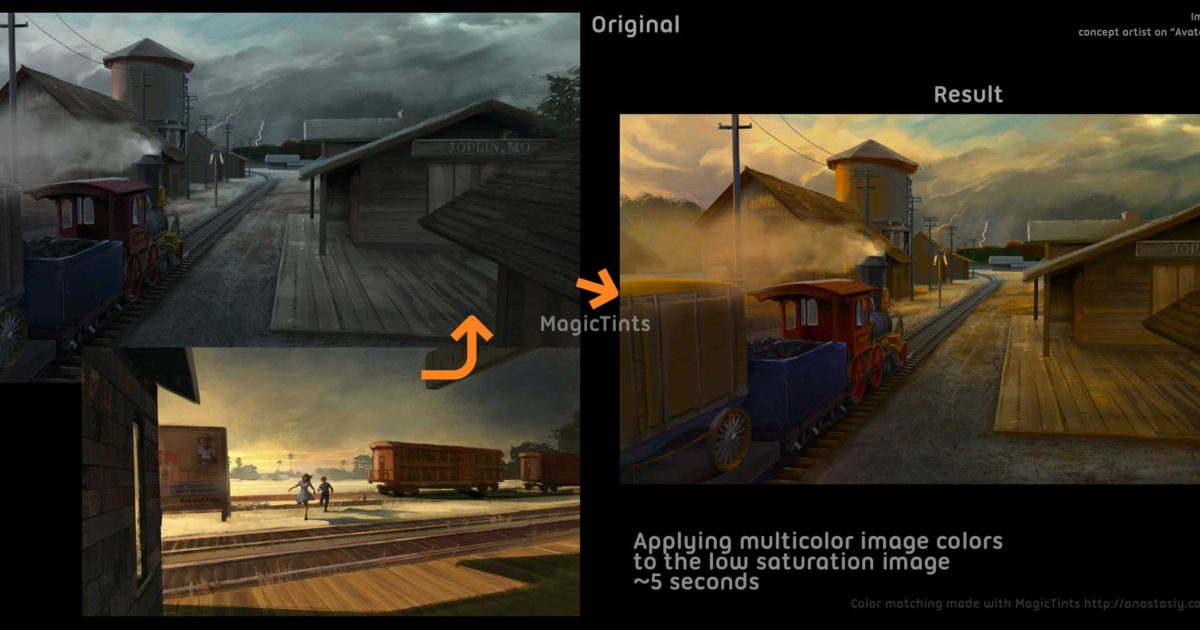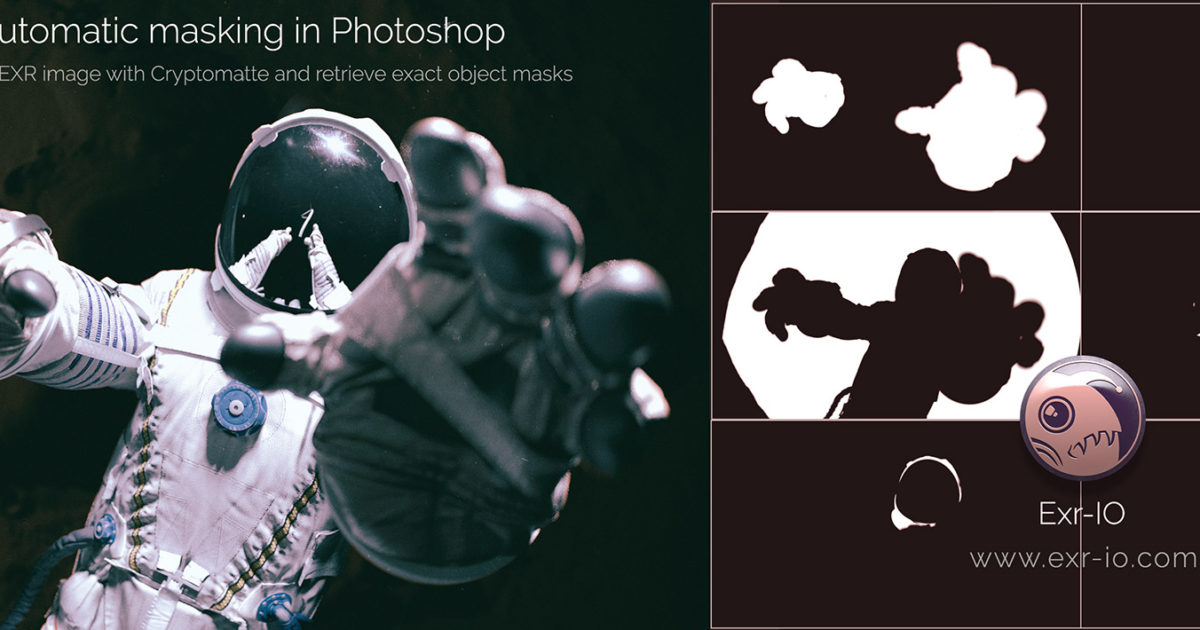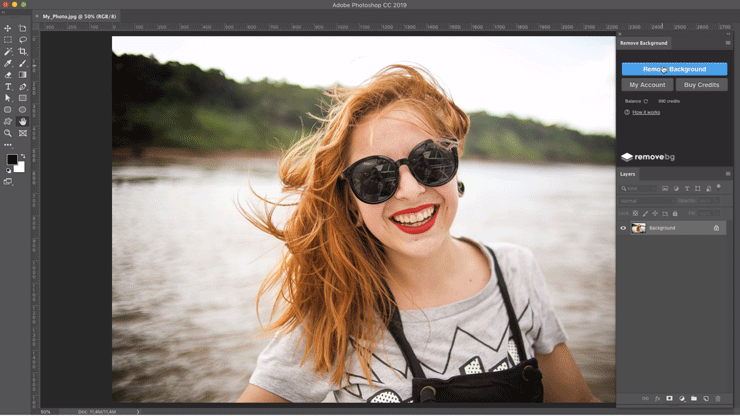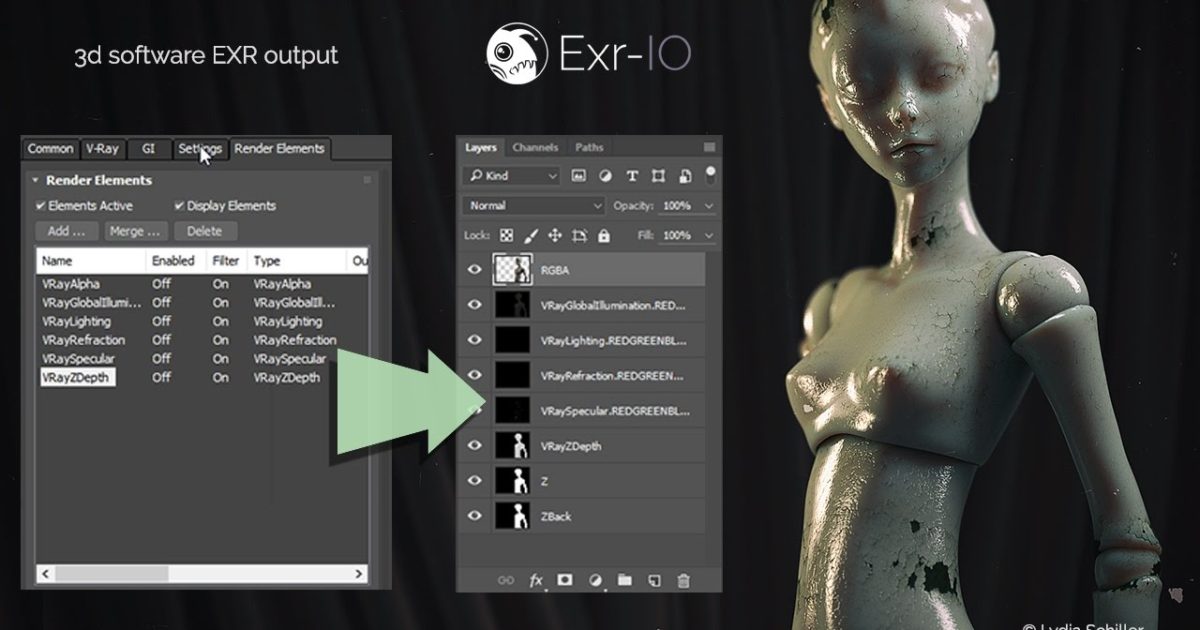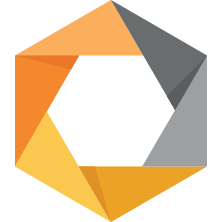米国司法省がAdobeを「オンラインショッピング信頼回復法」違反の疑いで提訴したようです。 Adobeのサブスク解約ページにいくと安く契約するプランが表示されたり、ダークパターンを使用しているという話は何年も前から度々話 […]
PhotoShop
Adobe Creative Cloud 国内のサブスクリプション料金を値上げ
Adobe Creative Cloud が、国内のサブスクリプション料金を値上げを発表しました。URLをみると去年11月におこなわれた海外での値上げが時間差で日本にも適用されるようです。 https:// […]
Adobe Spectrum 2 を発表
AdobeがSpectrum 2を発表しました。デザインに関する詳細な記事が公開されています。 Spectrum 2は、アイコン、タイポグラフィ、カラー、ブランド、イラスト、アクセシビリティなど、あらゆるデザイン要素のア […]
Auto-Photoshop-StableDiffusion-Plugin
Photoshop で Automatic1111 Stable Diffusion の機能を直接使用できるプラグインが公開されています。 https://github.com/AbdullahAlfaraj/Auto- […]
PhotoShop CS6でWebPファイルを読み込む方法
PhotoShop CS6でWebPファイルを読み込む方法について書いてみます。 WebP形式を使用するWebサイトが増えているので、WebPが読み込めないと不便なときがあります。Photoshopは23.2でようやくW […]
AI超解像x2オンライン
AI技術を使用して画像を2倍に拡大するオンラインサービス「AI超解像x2オンライン」が公開されています。以前、CLIP STUDIO PAINT用プラグインとして公開されていた物のオンライン版です。 https://su […]
ailia AI Refiner for After Effects
AIを使用して写真やイラストをアップスケールするAfter Effects用プラグインailia AI Refinerがリリースされました。価格は1年間 98,000円。 今後はPhotoshop Pluginの提供も予 […]
グラフィックソフトのショートカット検索サイト「ShortcutsHeaven」
グラフィックソフトのショートカット検索できるサイト「ShortcutsHeaven」、困ったときに使ってみよう。 http://www.shortcutsheaven.com/ 例えば「Undo」を検索する […]
機械学習を使用したカラーグレーディングツール「MagicTints」
MagicTintsは機械学習エンジンを使用して、元のコントラストを維持したまま別の画像から、別の画像色を自動的に割り当てるカラーグレーディングツールです。映像向けに使えたら面白いかも。 動作環境はAdobe Photo […]
Exr-IO V2
PhotoShop用EXR読み込みプラグイン「Exr-IO V2」がリリースされています。大きな機能追加としてCryptomatteをサポートしてるようです。 CGの編集は静止画でもAE使うので、あまりPhotoShop […]
Remove.bgのPhotoshopエクステンション
簡単に写真の背景を切り抜くサービスRemove.bgのPhotoshop用エクステンションが公開になってるようです。 https://www.remove.bg/photoshop https://www.adobeex […]
ポストプロセスでShading Normal を使用する
ポストプロセスでレンダリングした画像を修正するために、Shading Normalの使い方を解説したムービーです。
Adobe Creative Cloud 2018 リリース
https://www.youtube.com/watch?v=k5D9l07_QDA Photoshop CC の新機能 Illustrator CC の新機能 After Effects の新機能 価格 個人向けクリ […]
Exr-IO
Photoshop用フリーのOpenEXRインポーターとエクスポーターです。 開発はBonesProを開発してる会社ですね。 Exr-IOは、Adobe Photoshop用の自由で広範で正確なOpenEXRイメージフォ […]
Google Nik Collection が無料化
Photoshop、Lightroom、Apertureで使える 6 つの写真編集プラグイン。https://www.google.com/nikcollection/