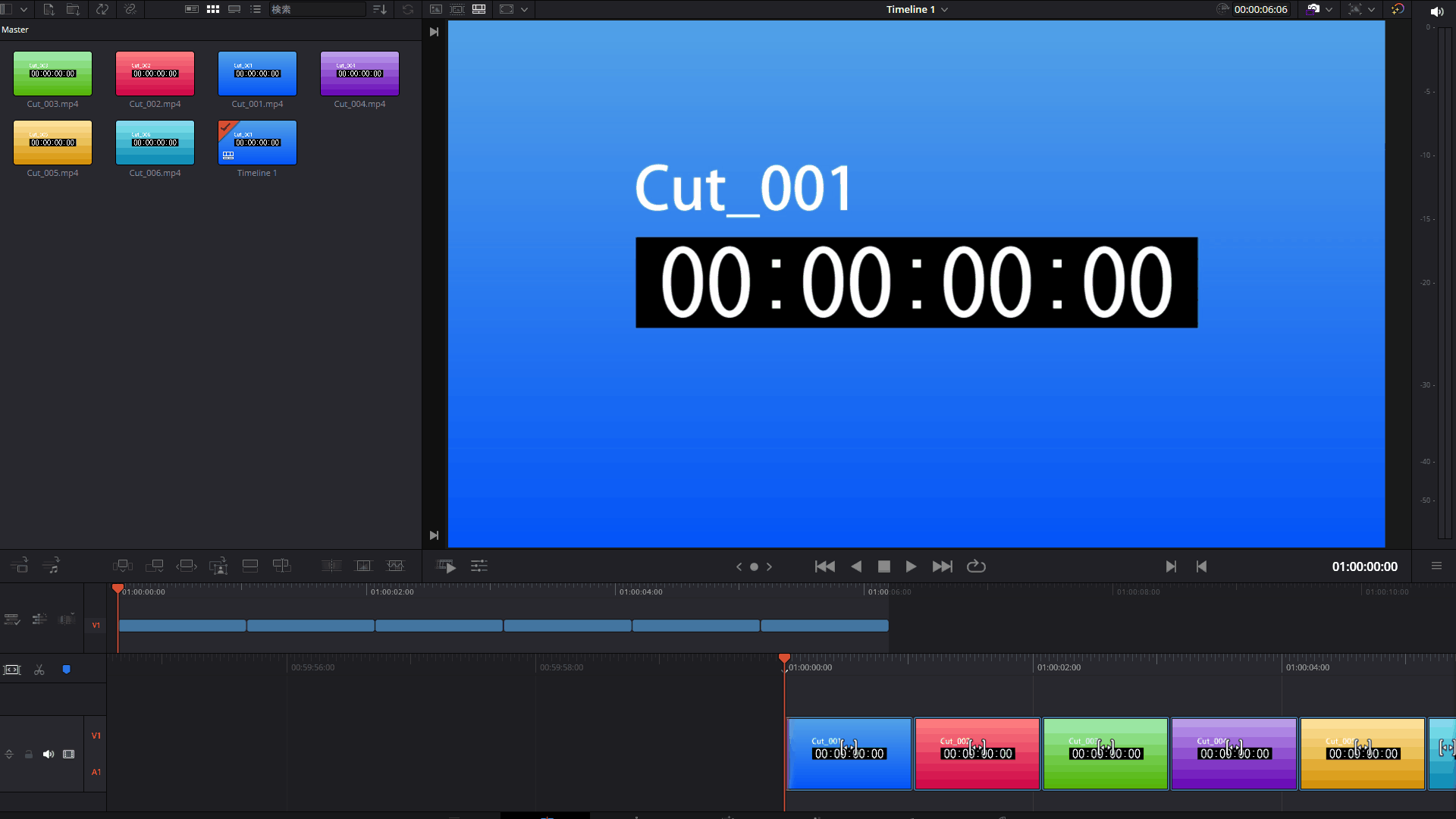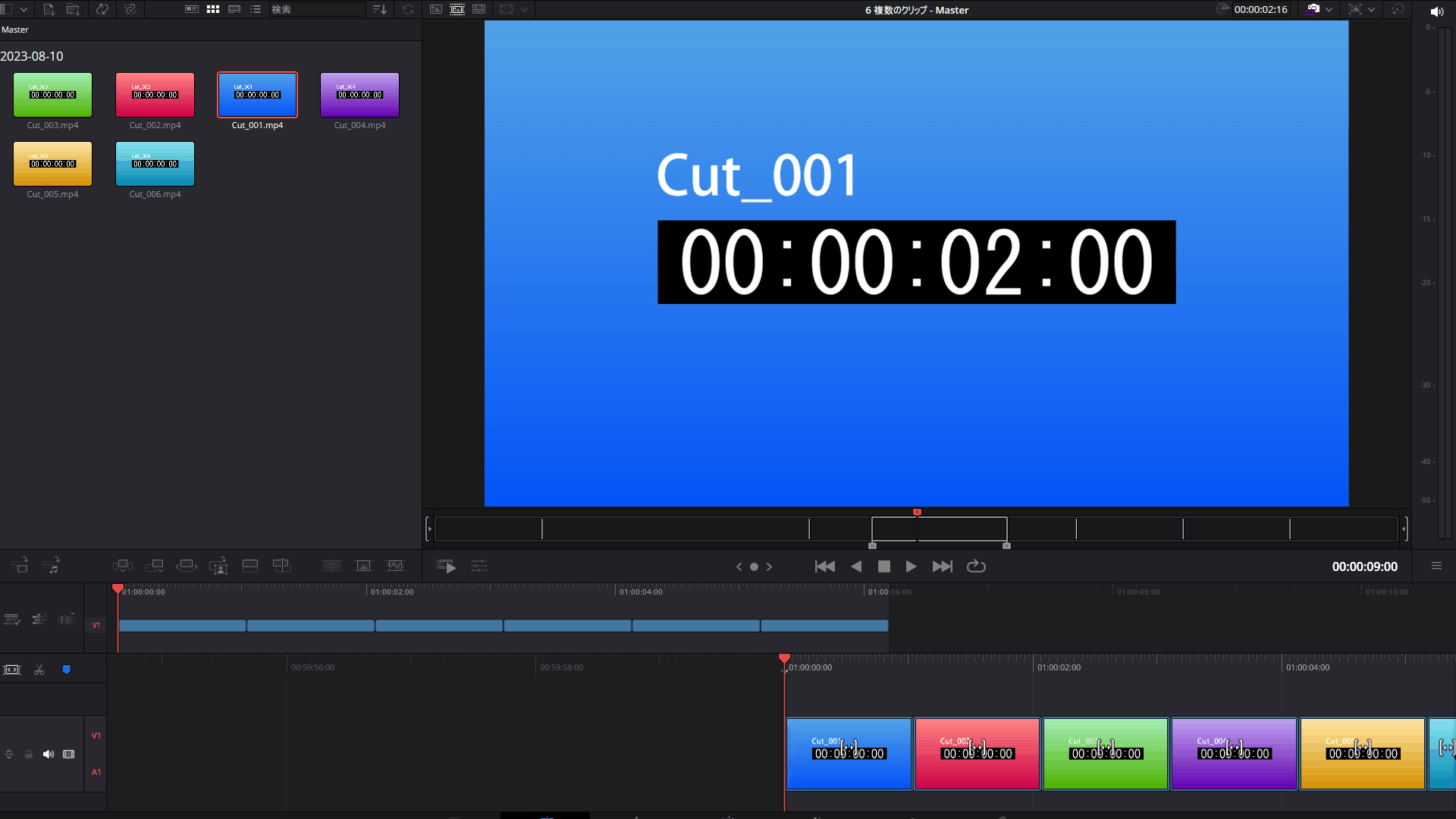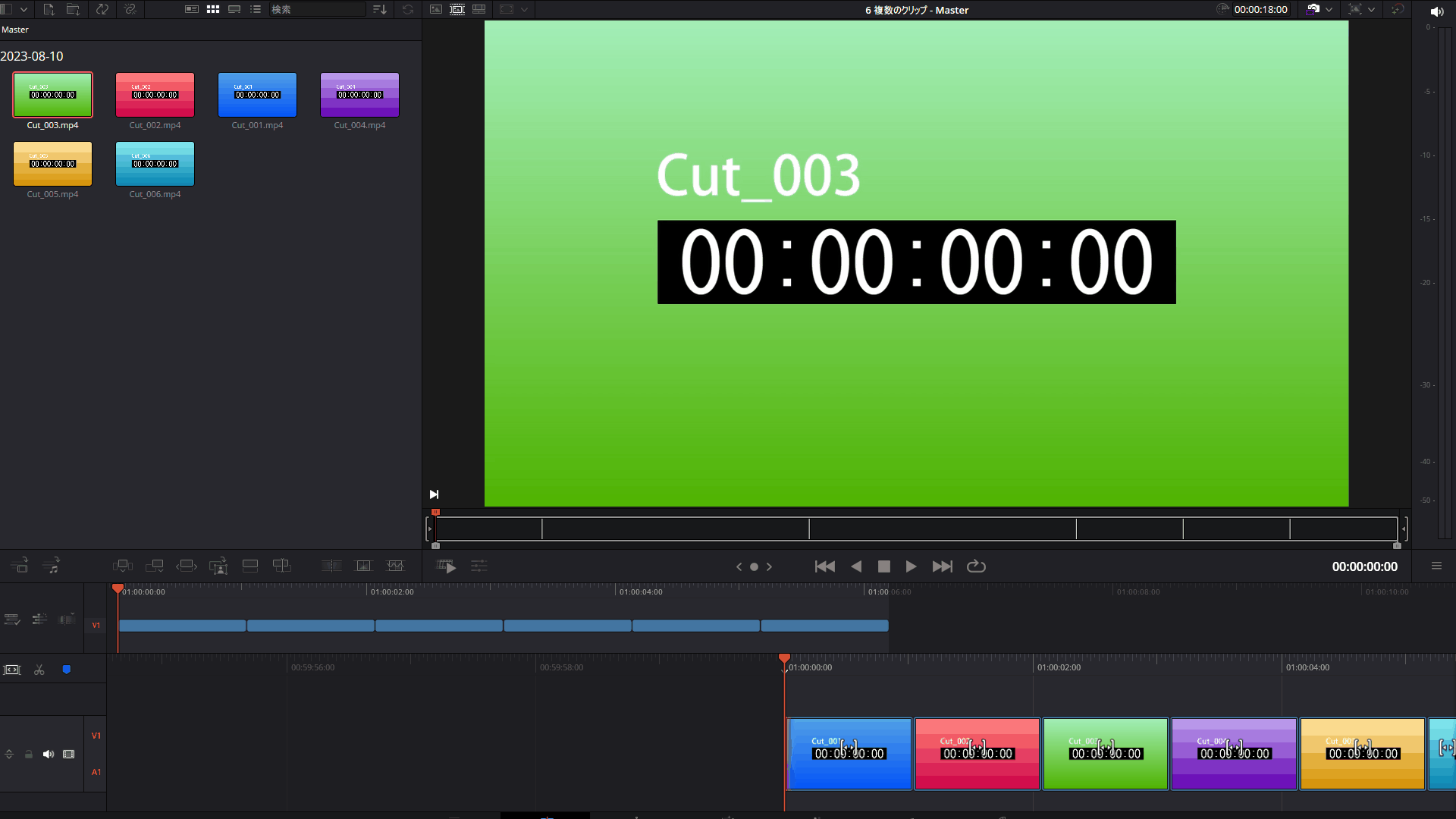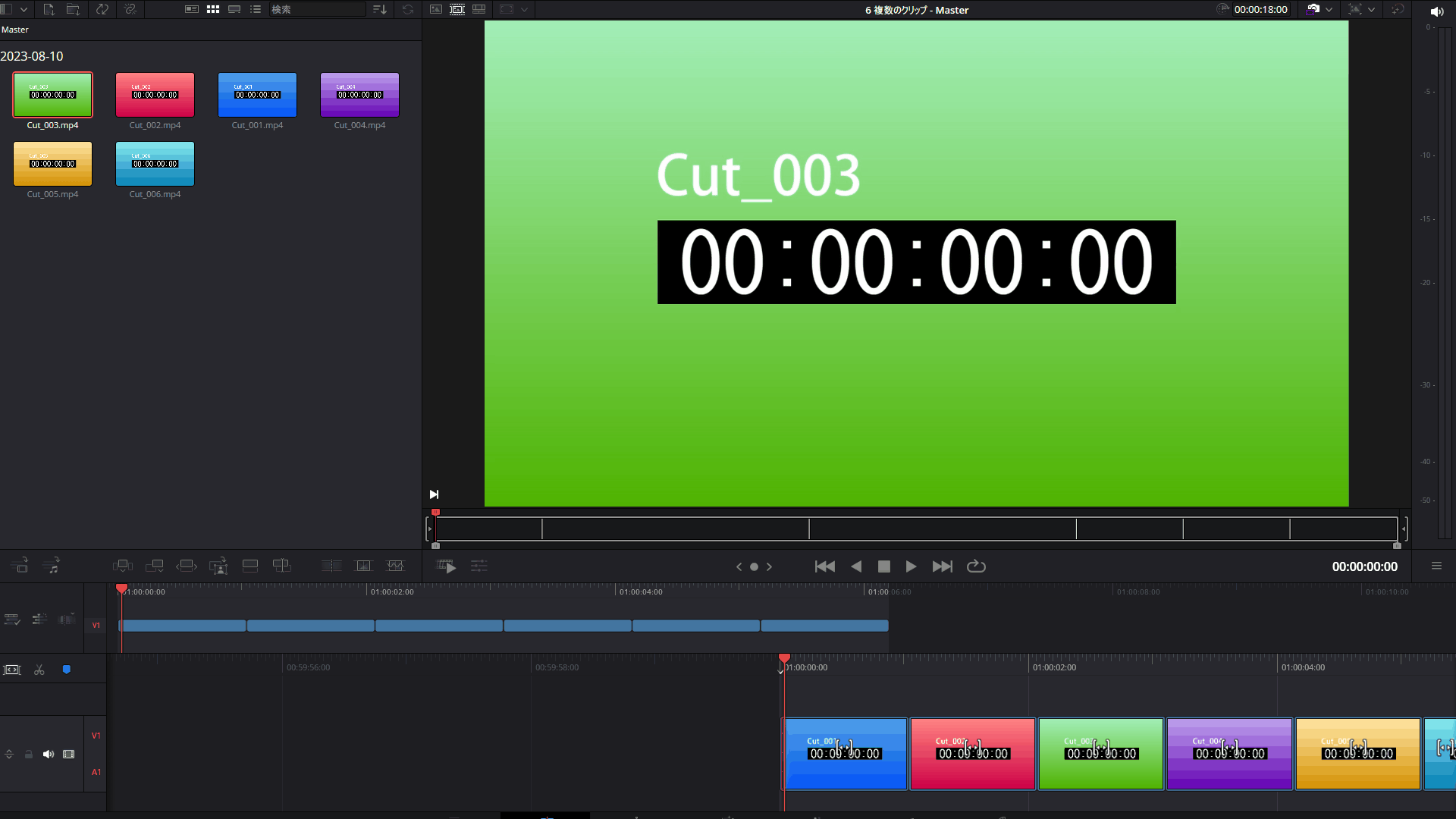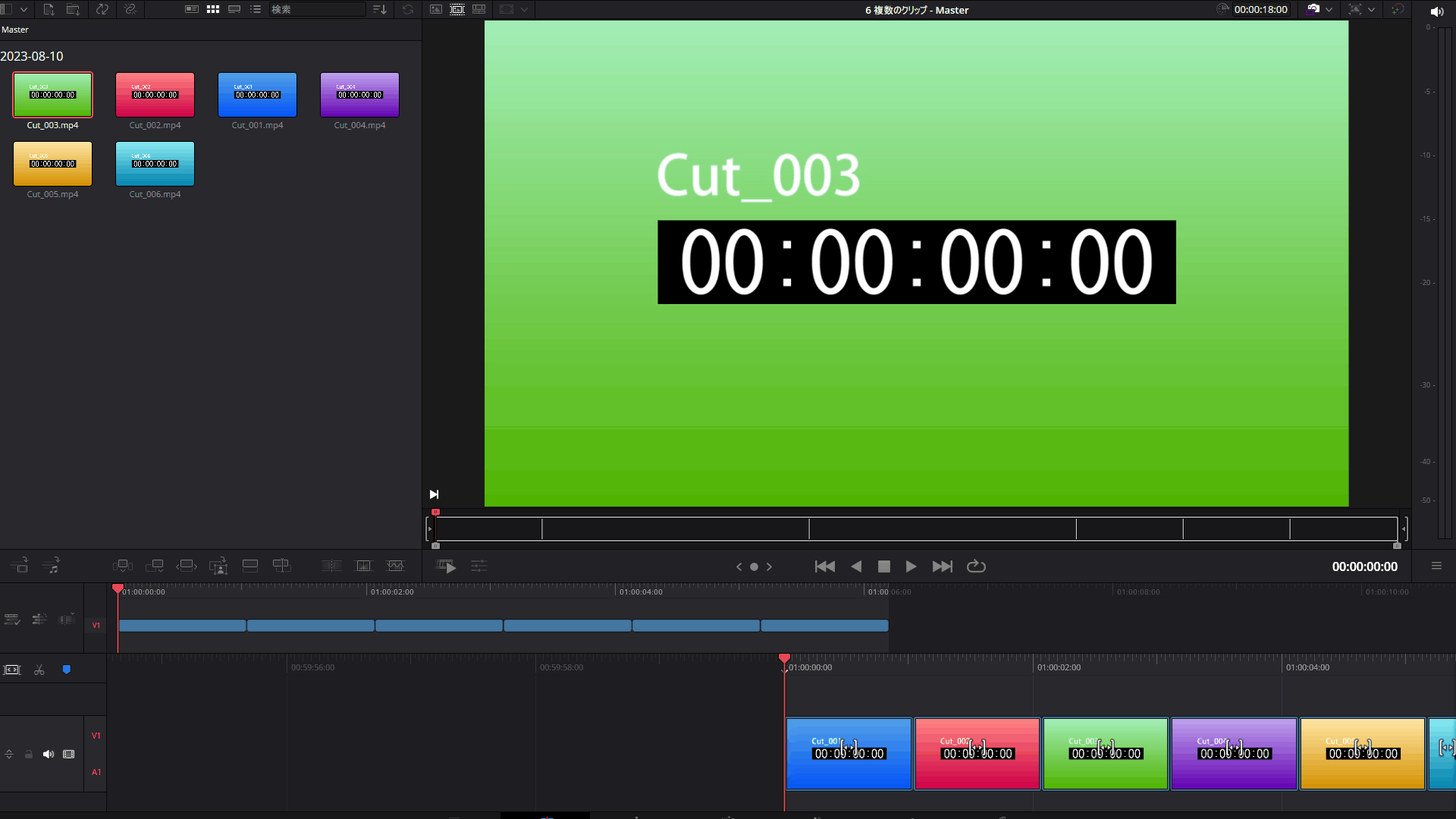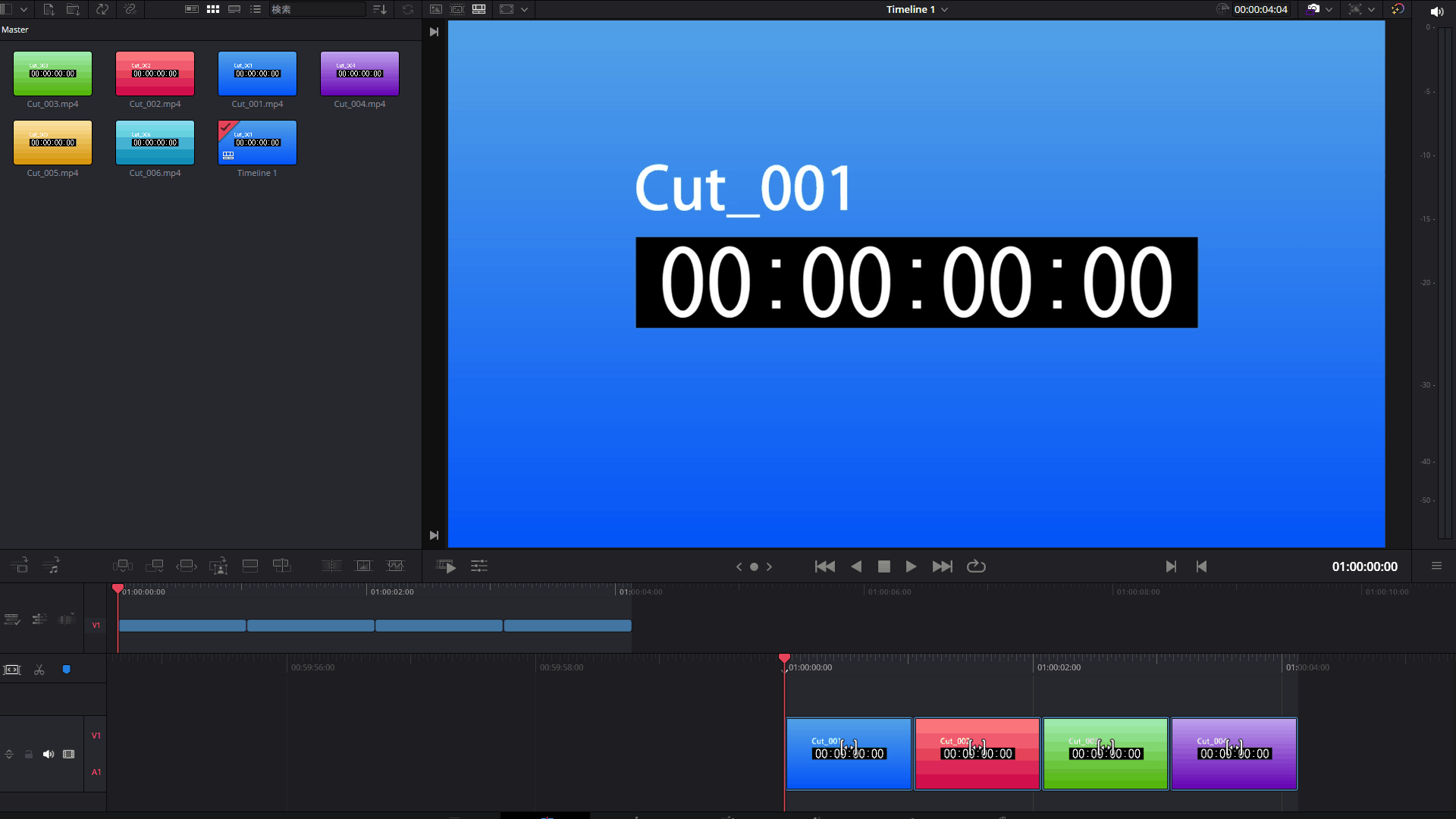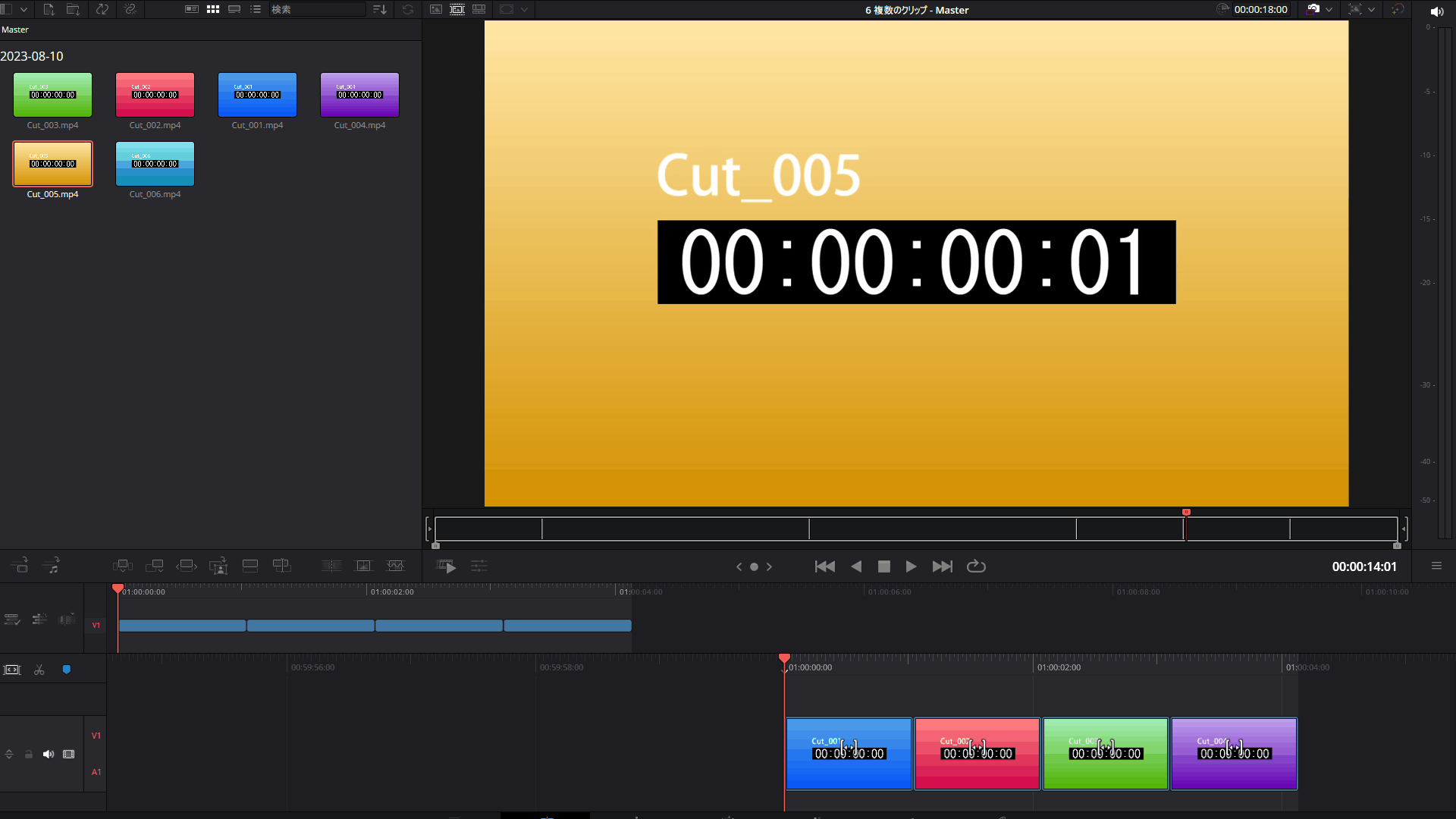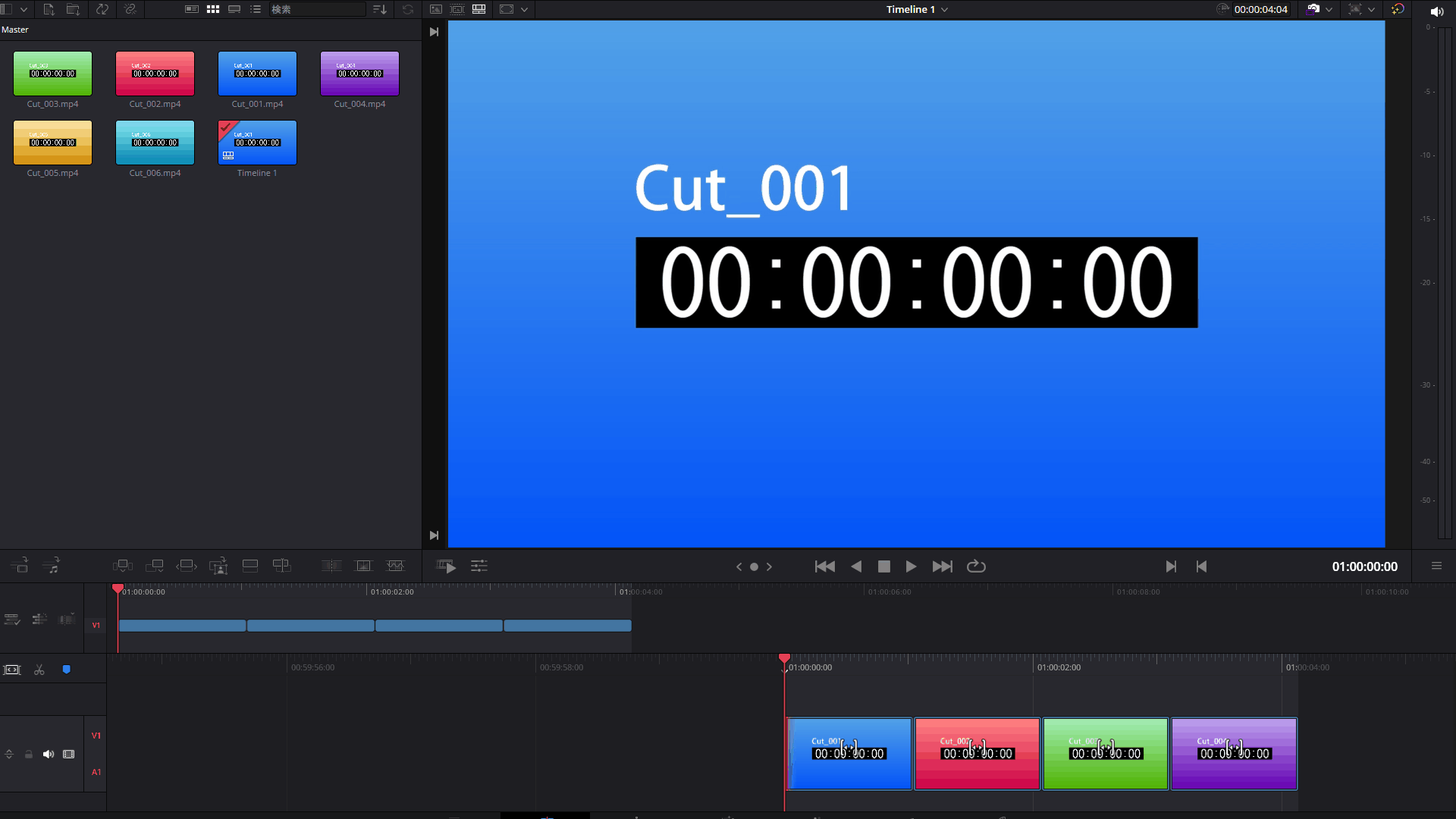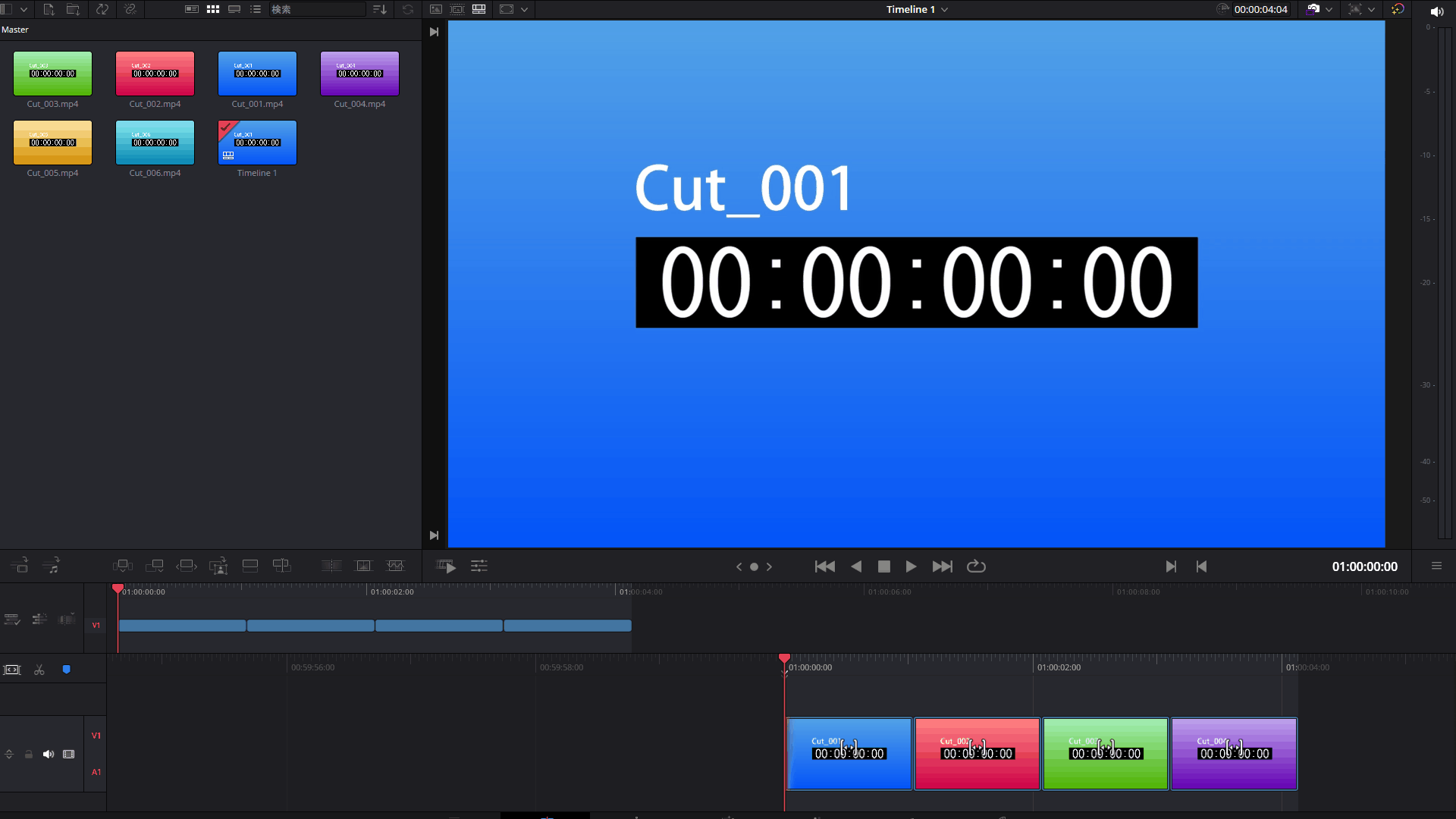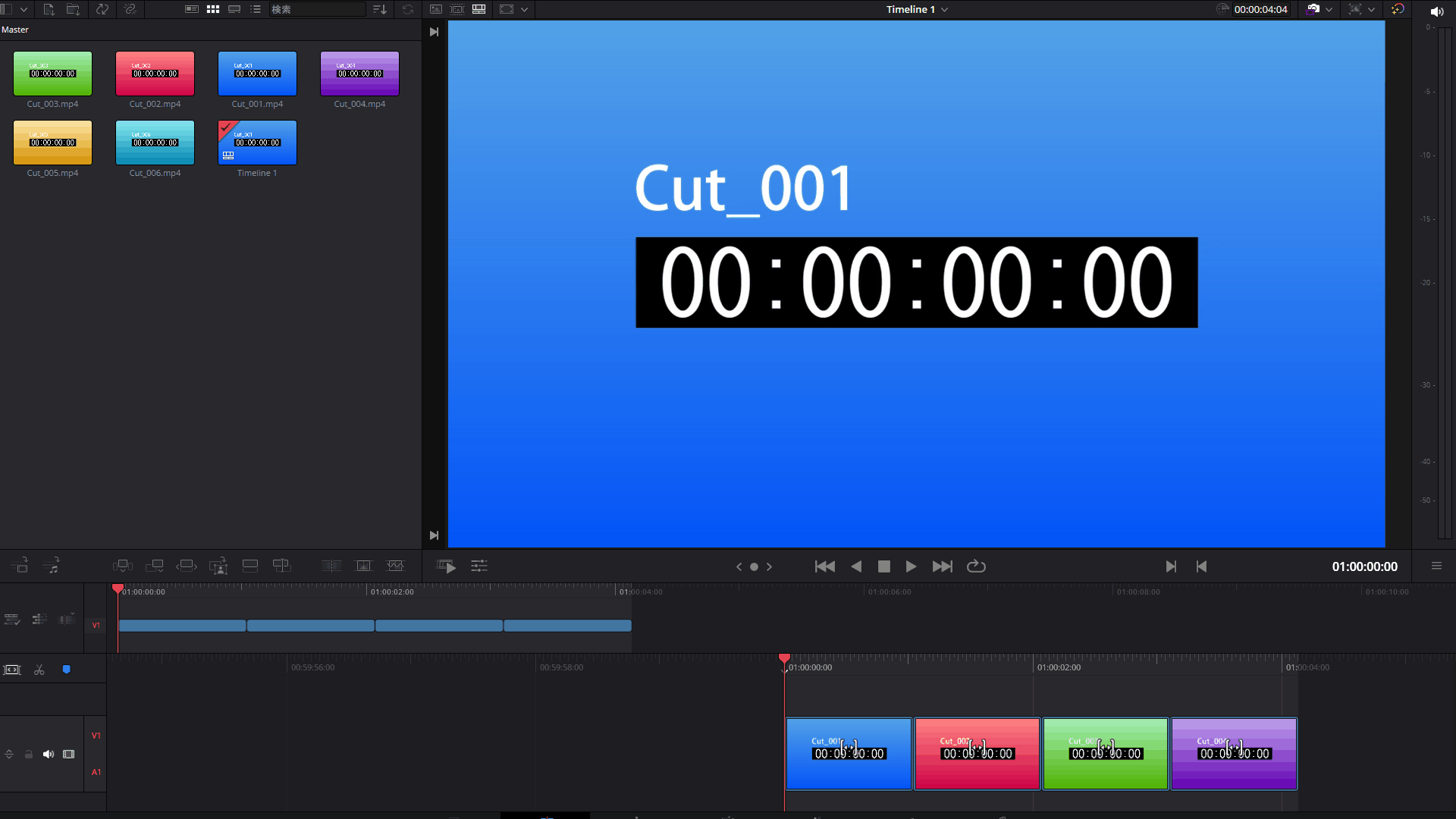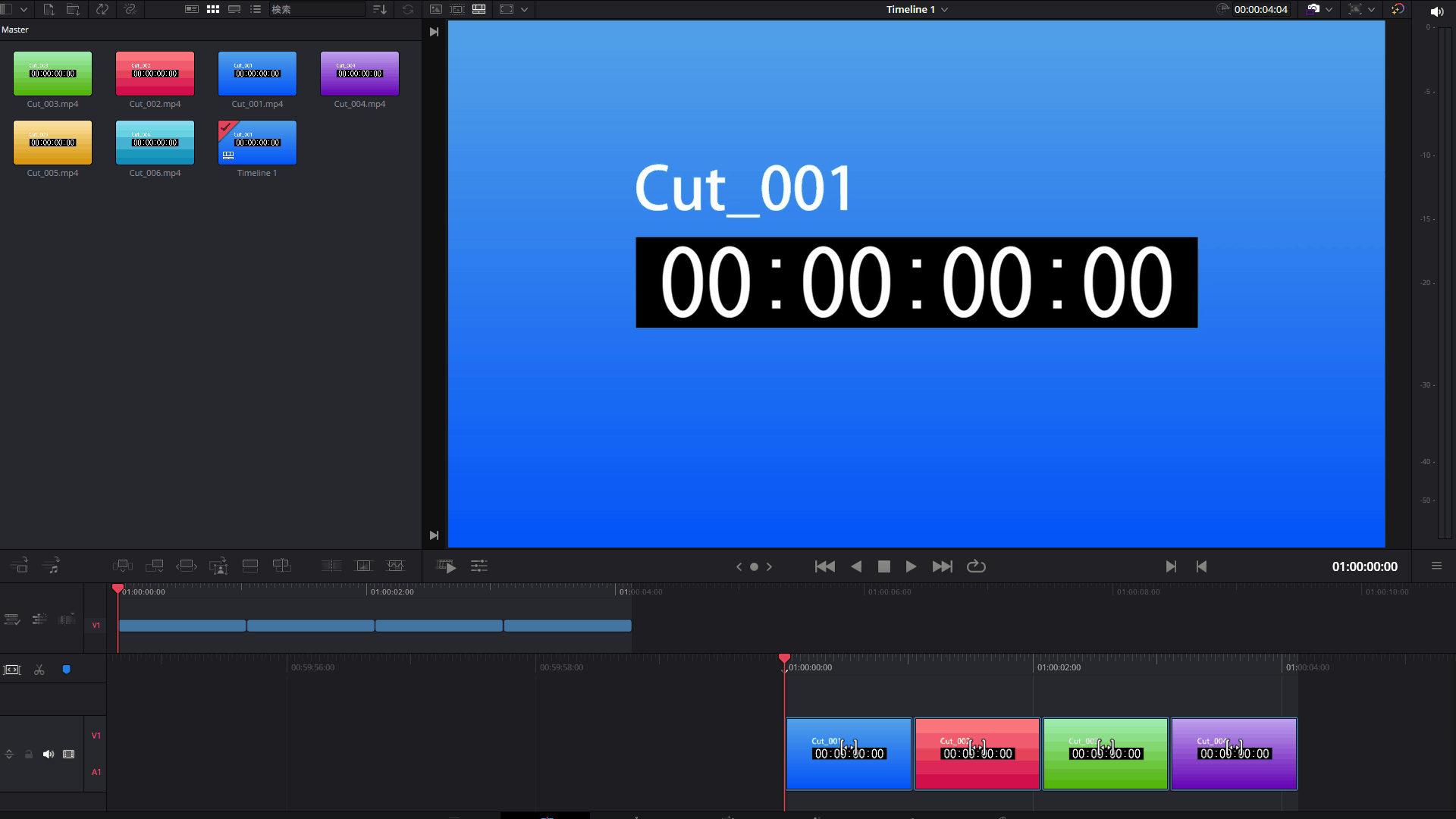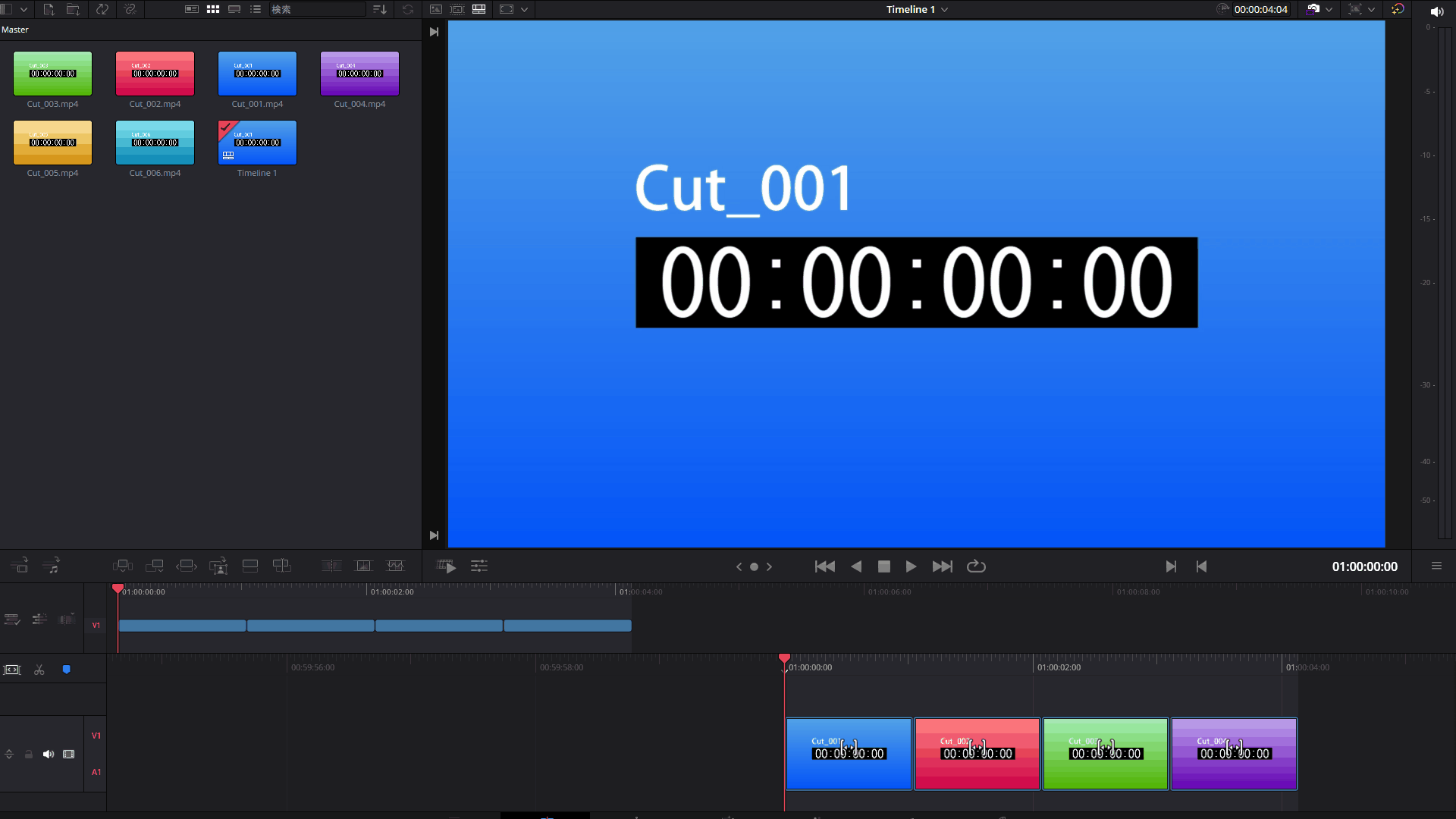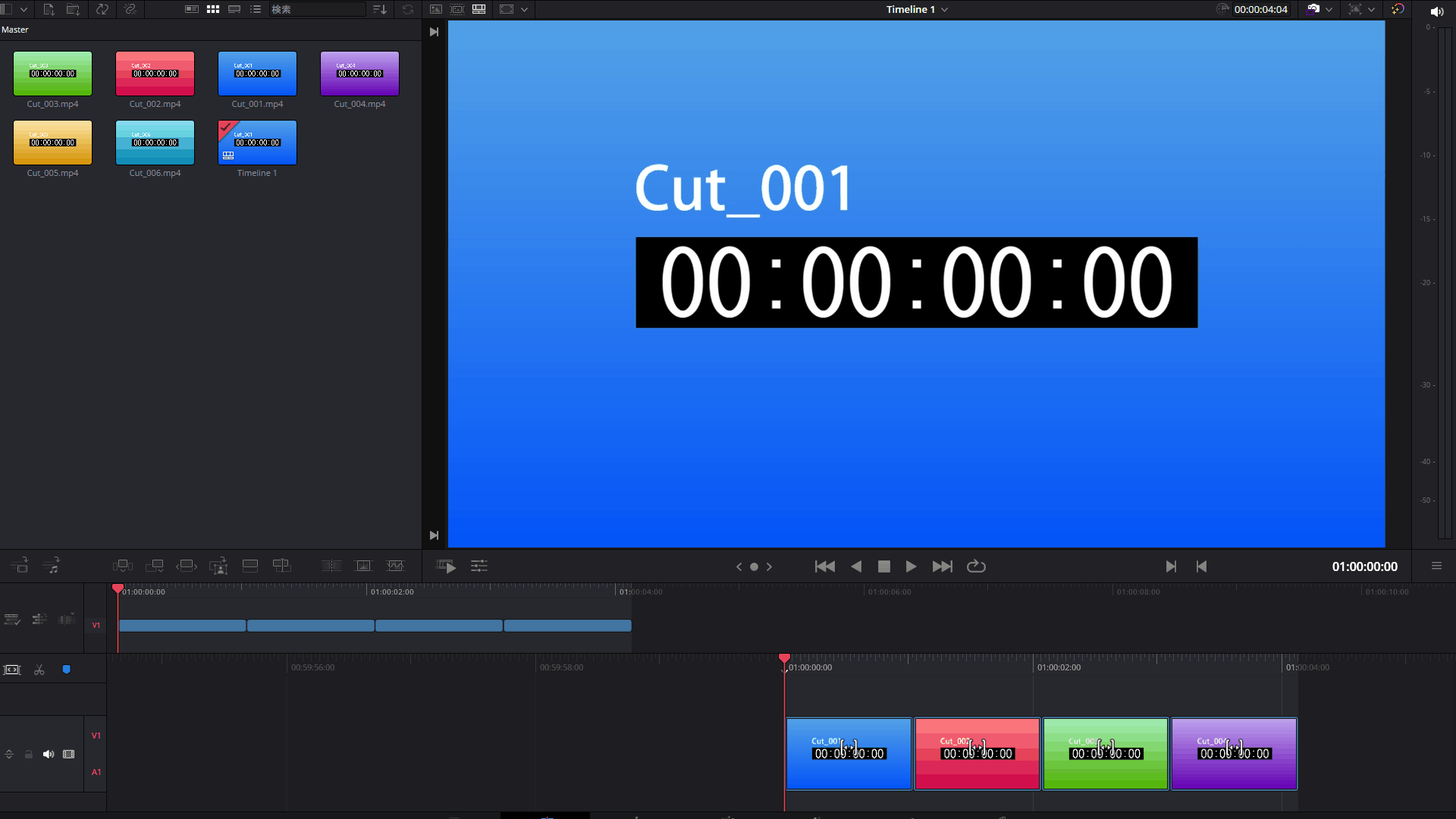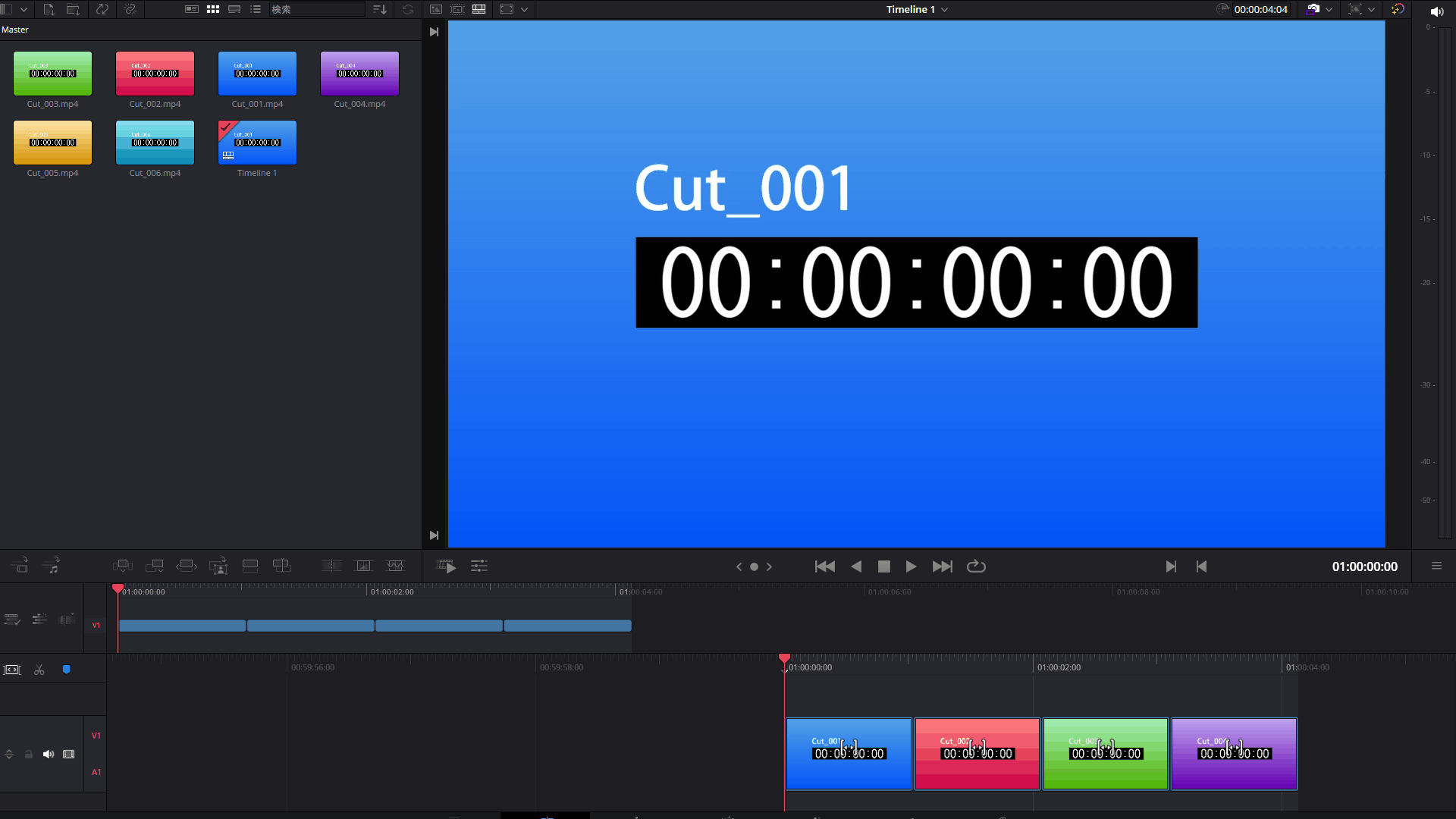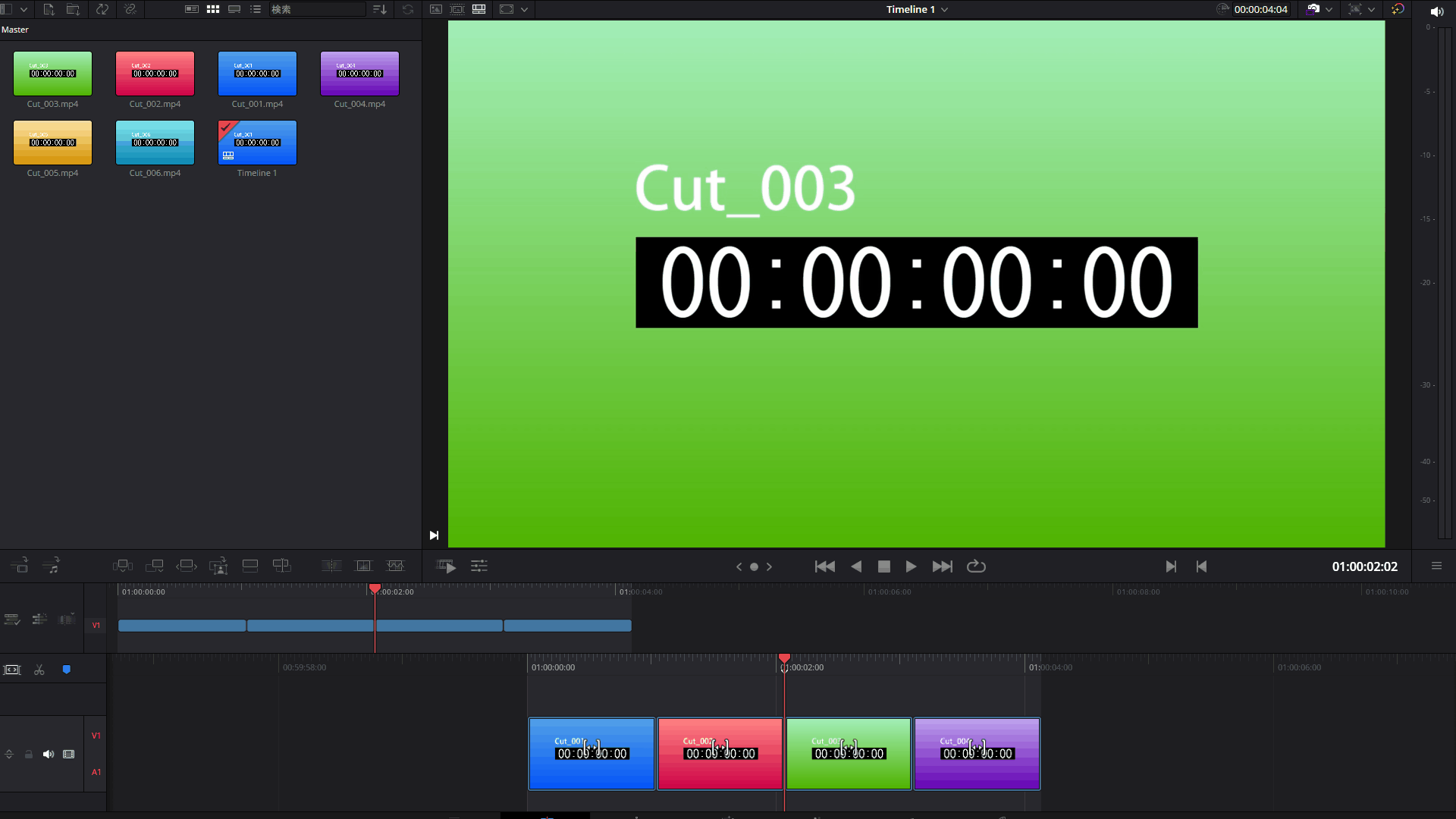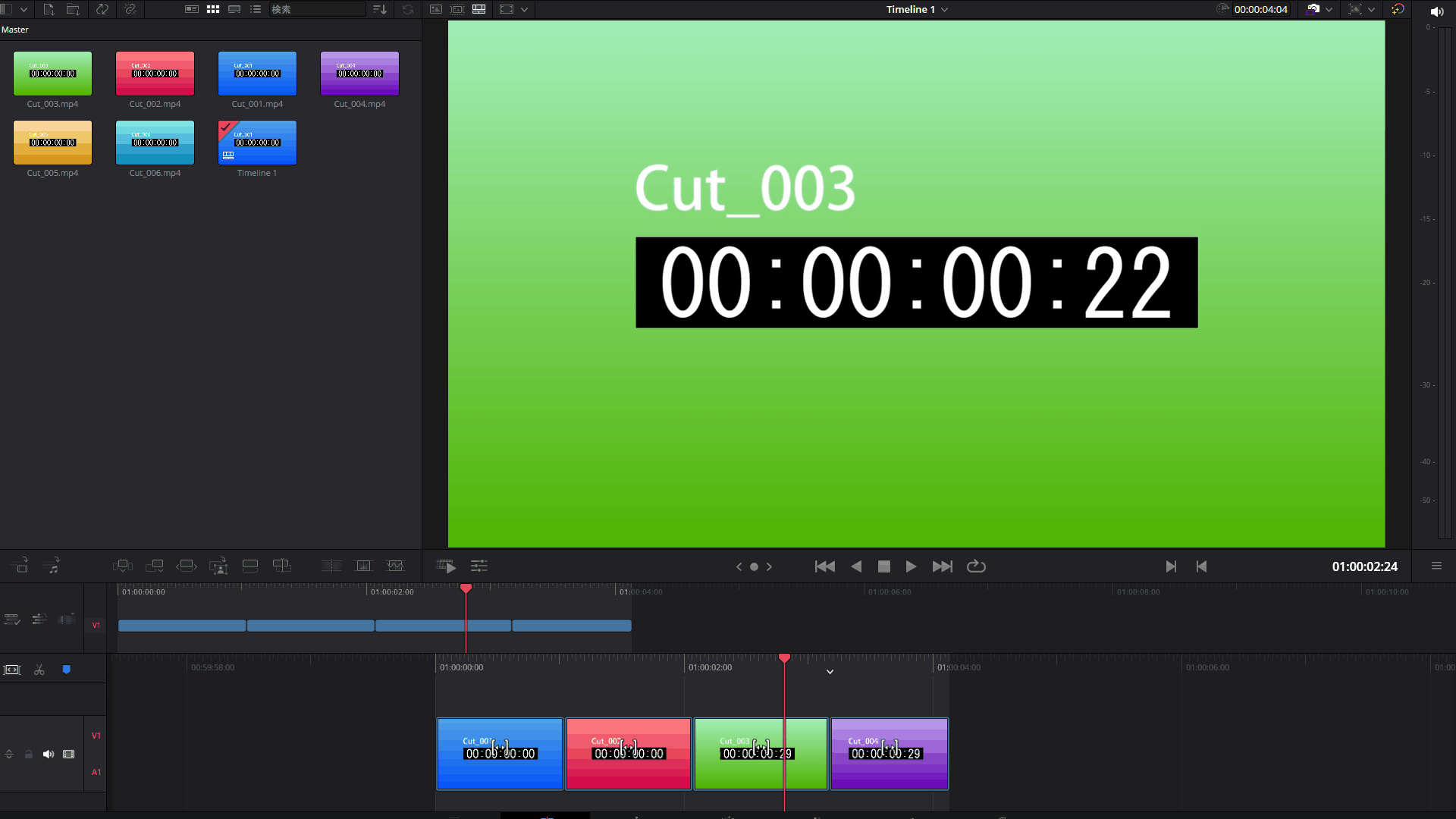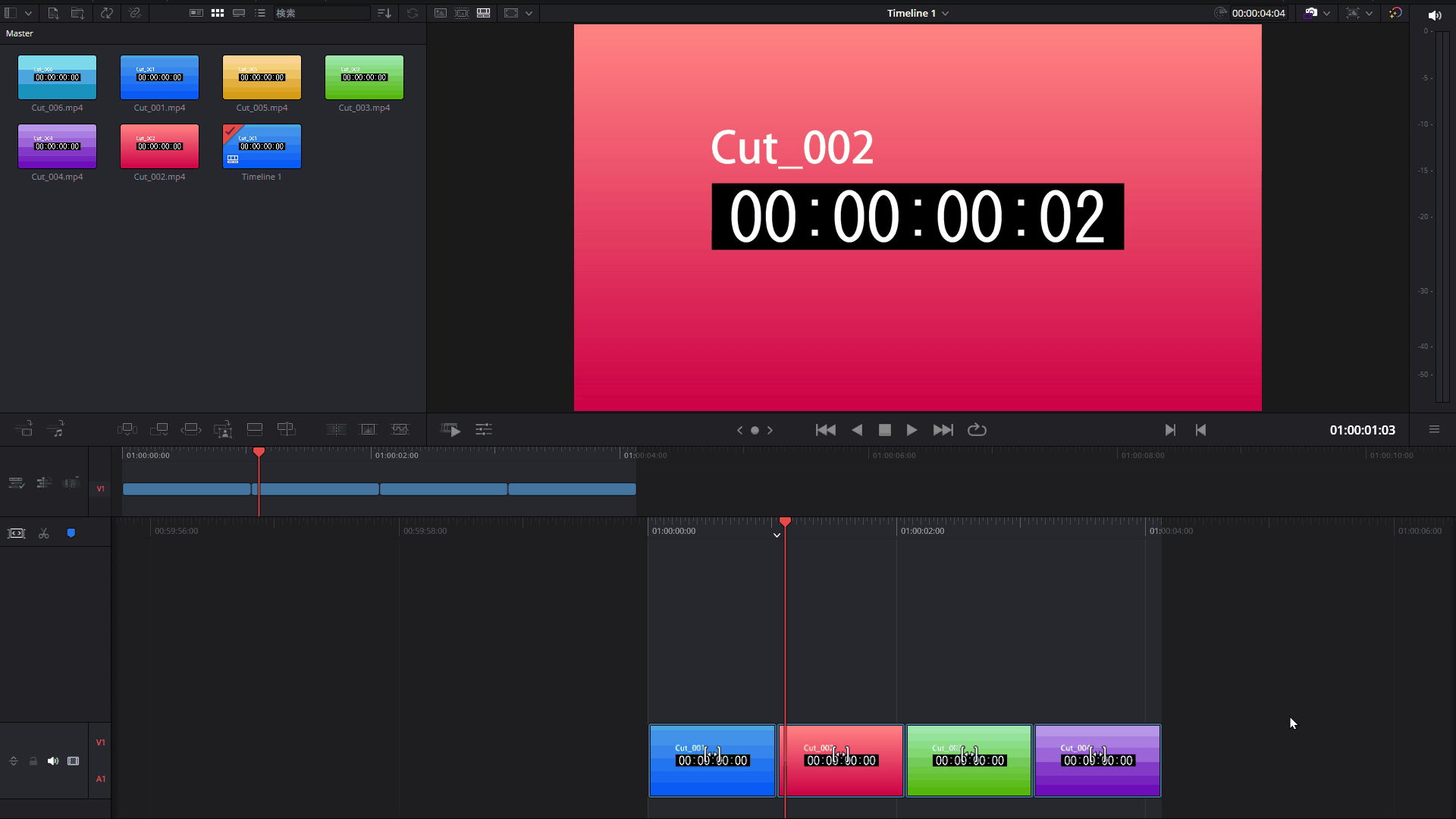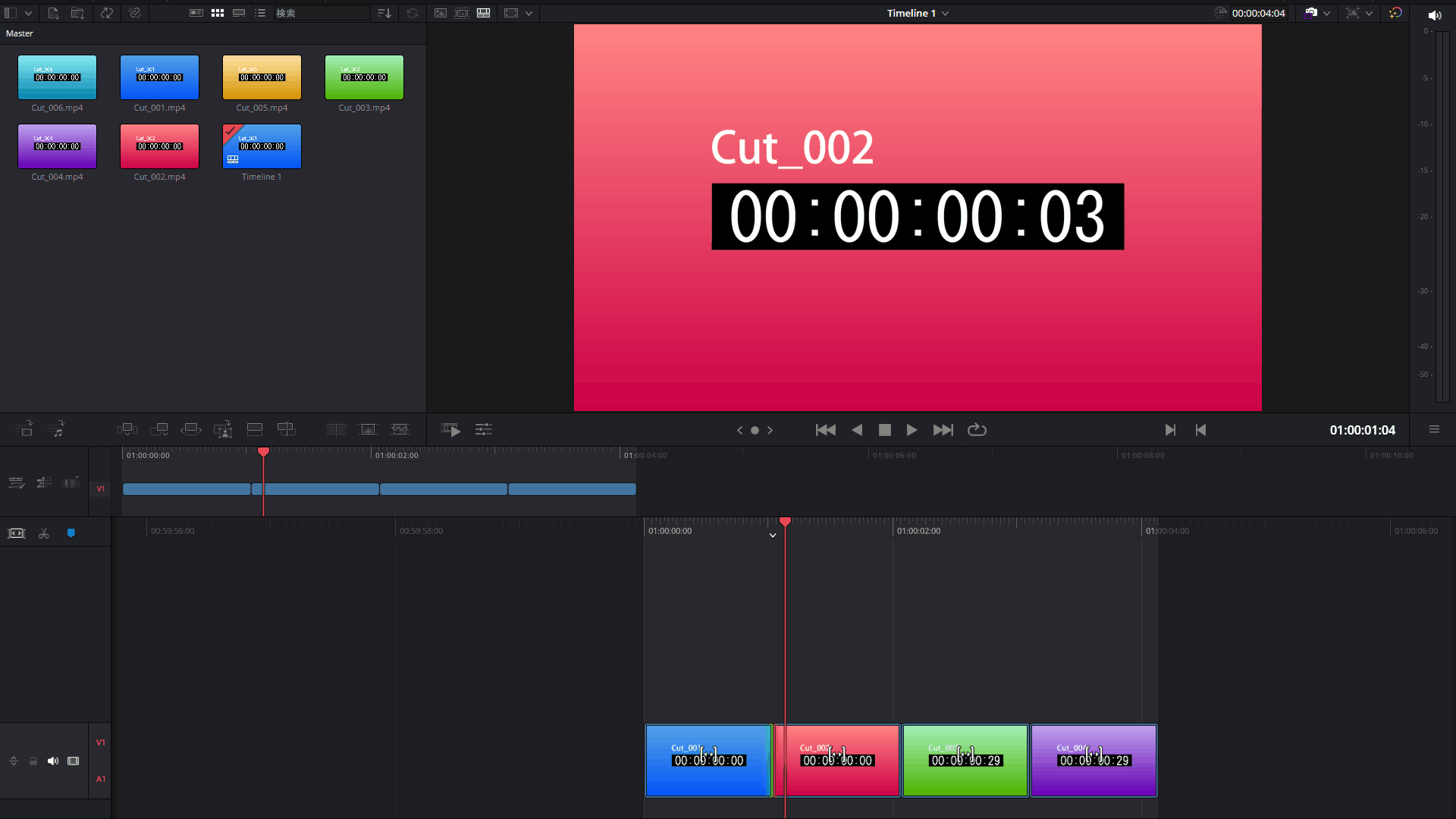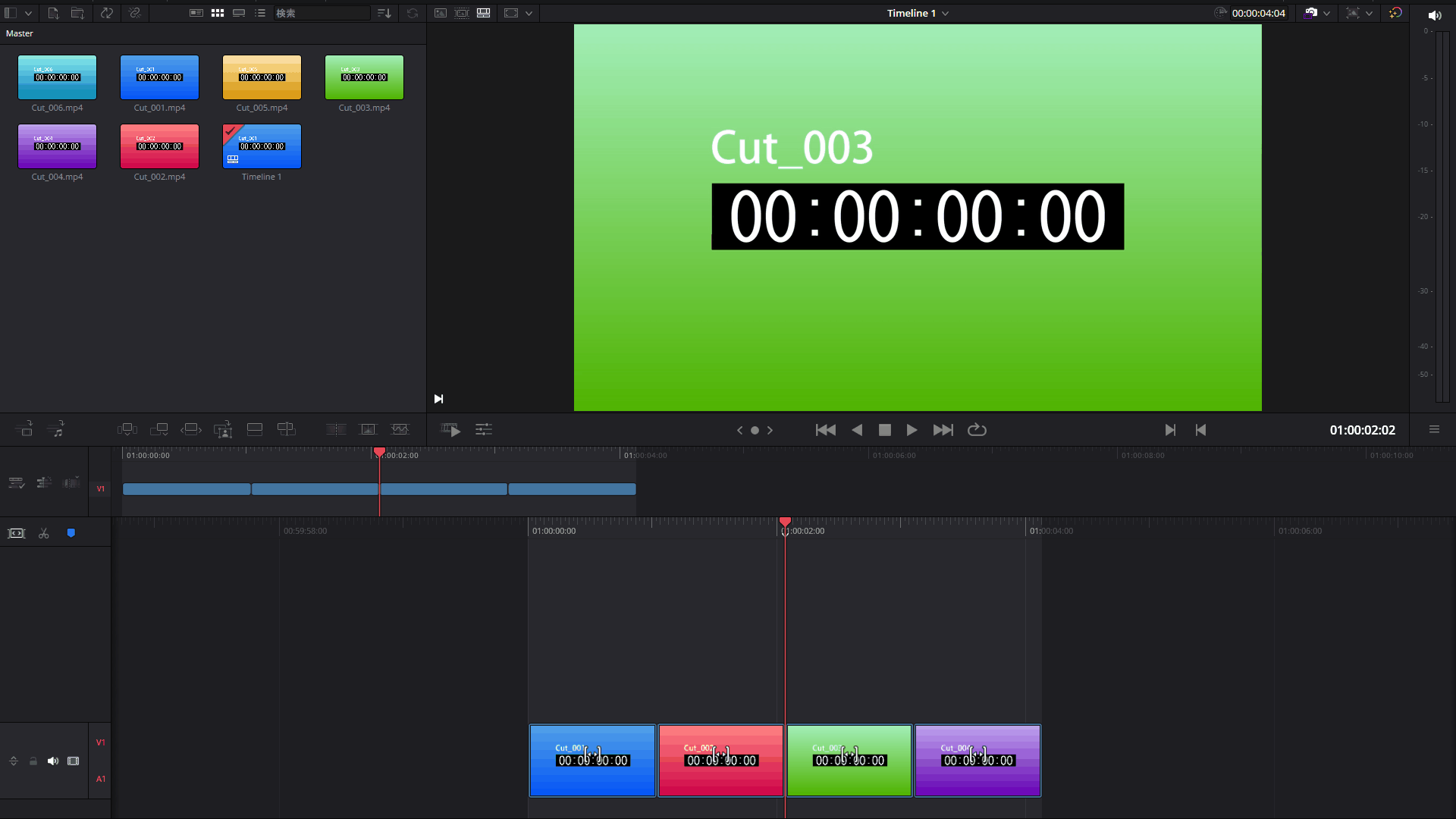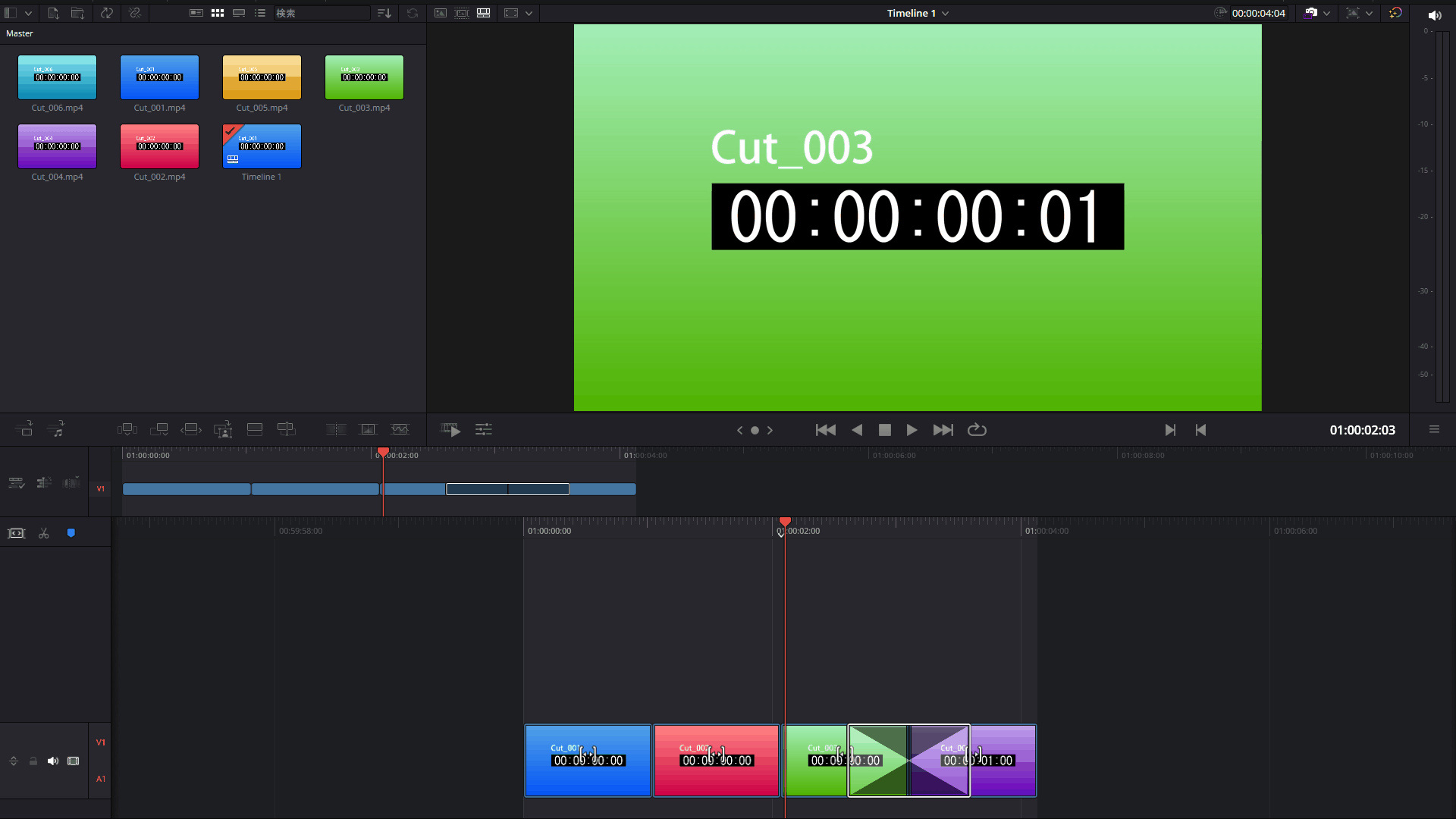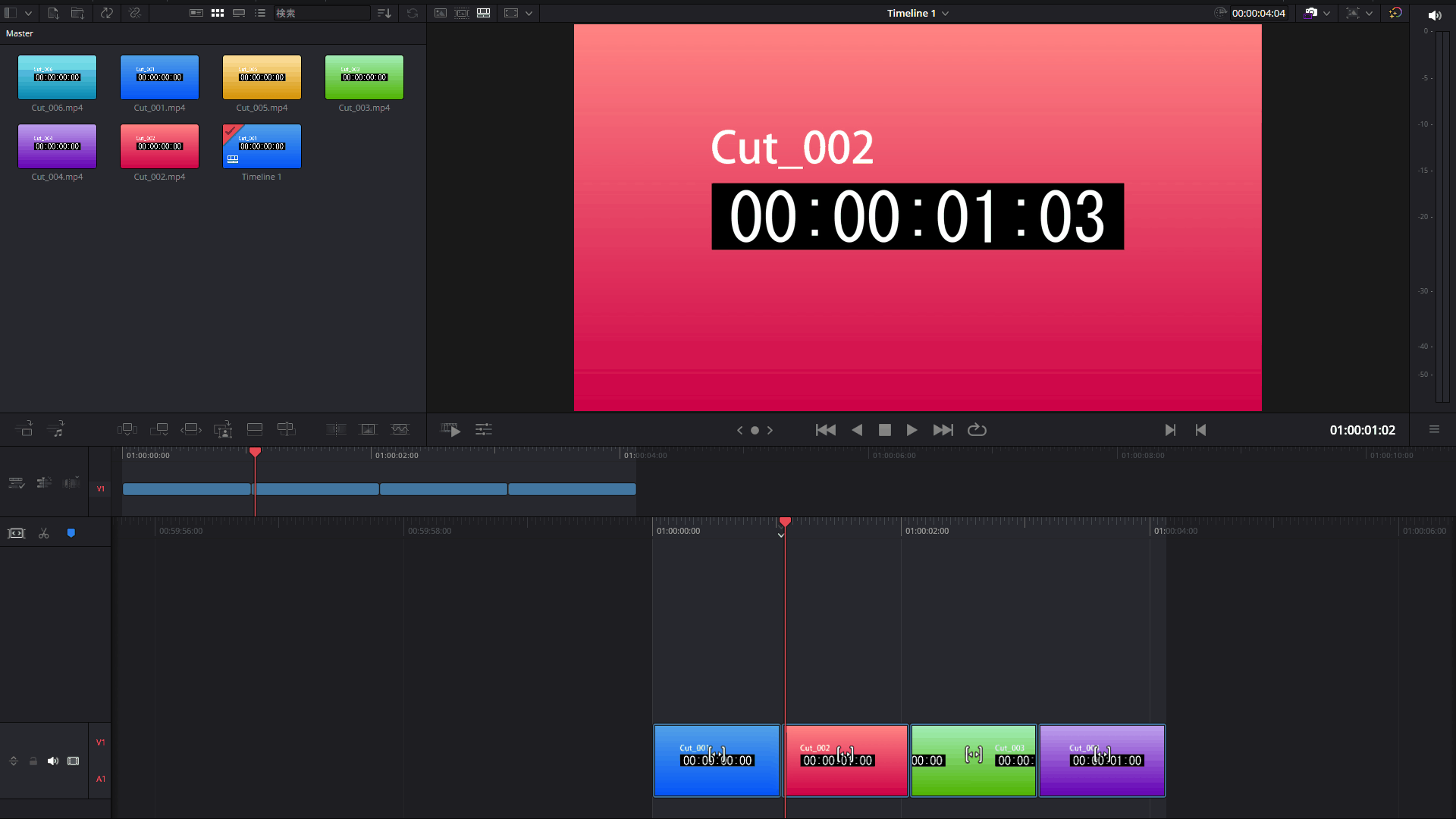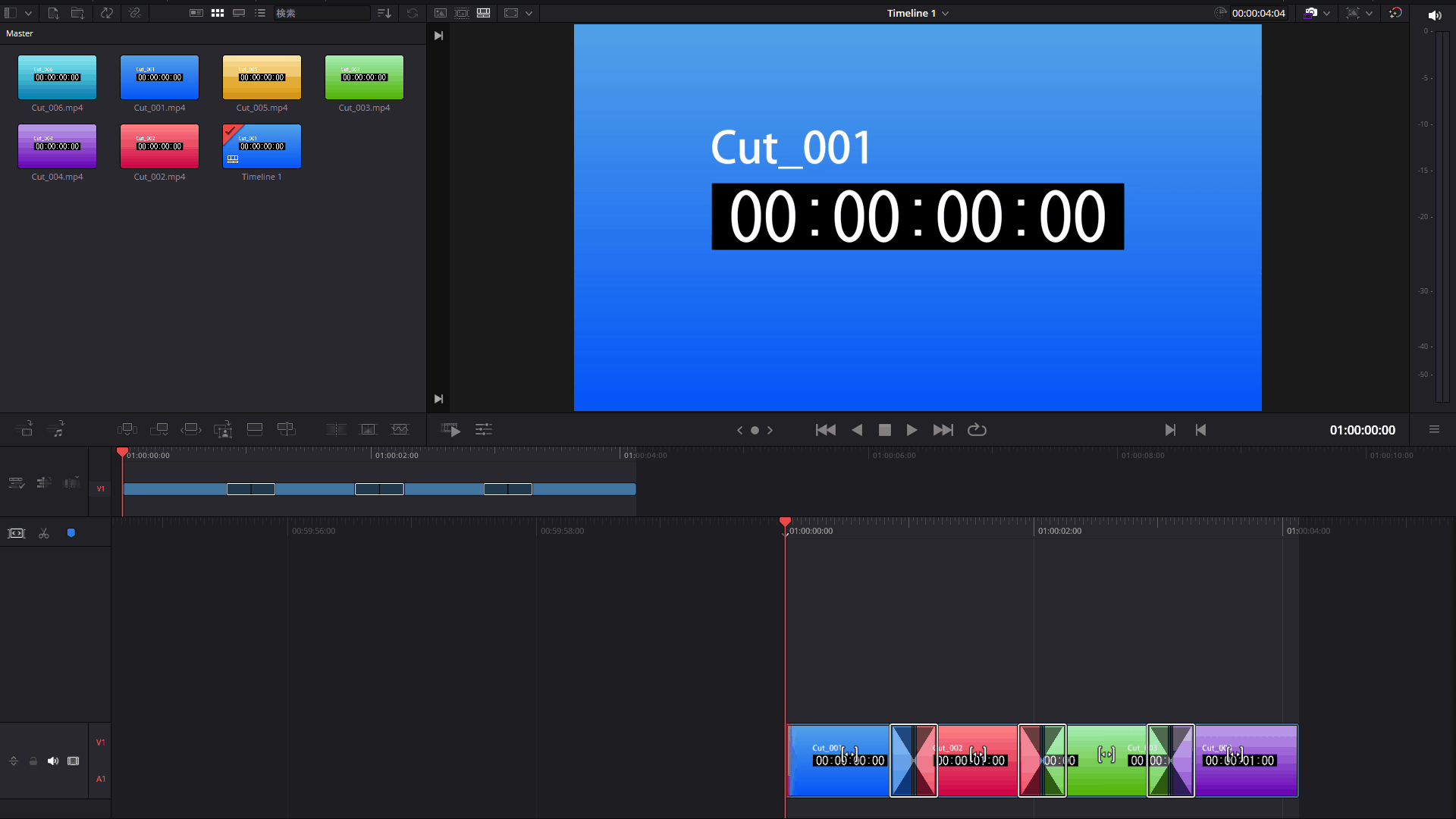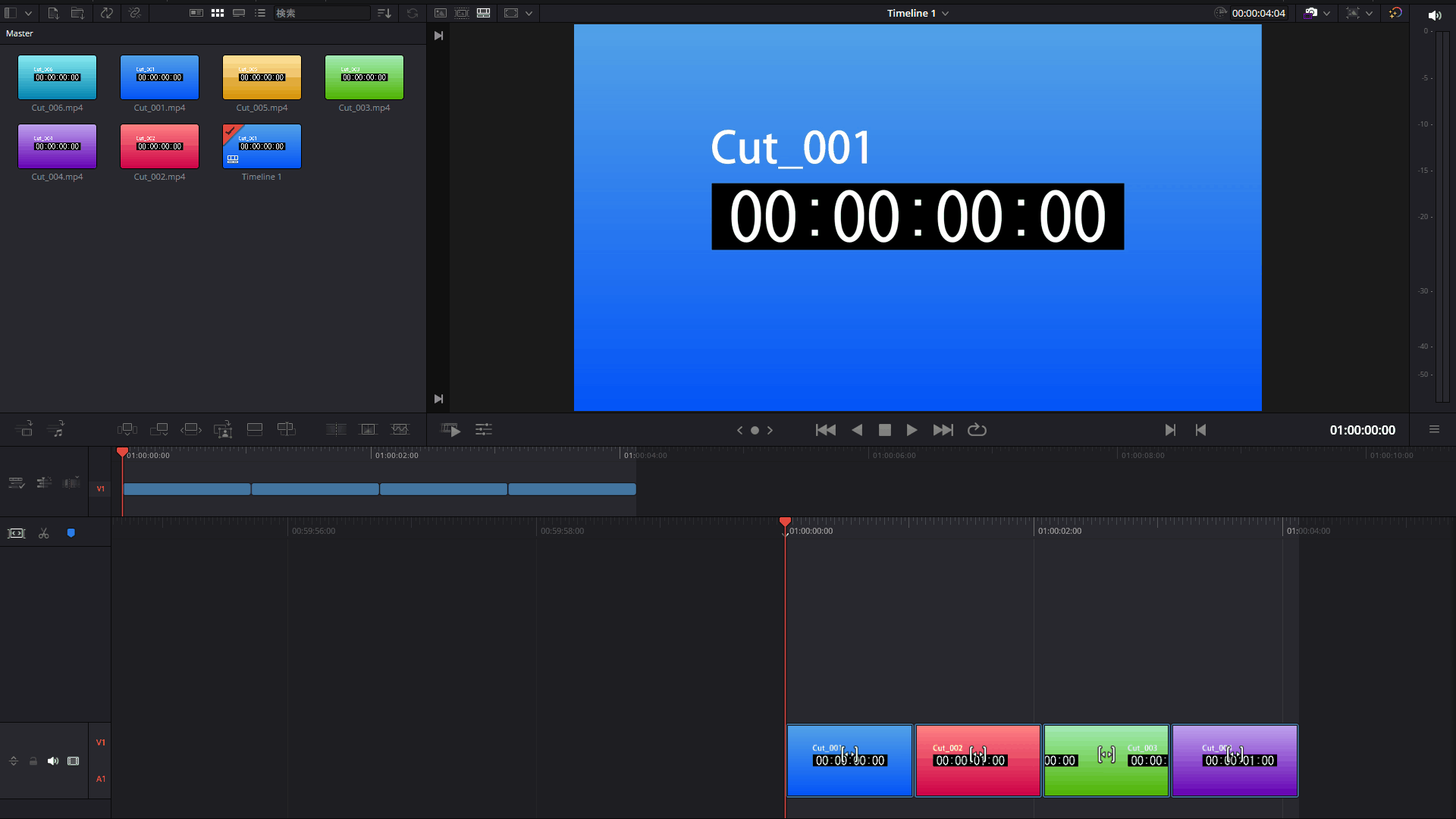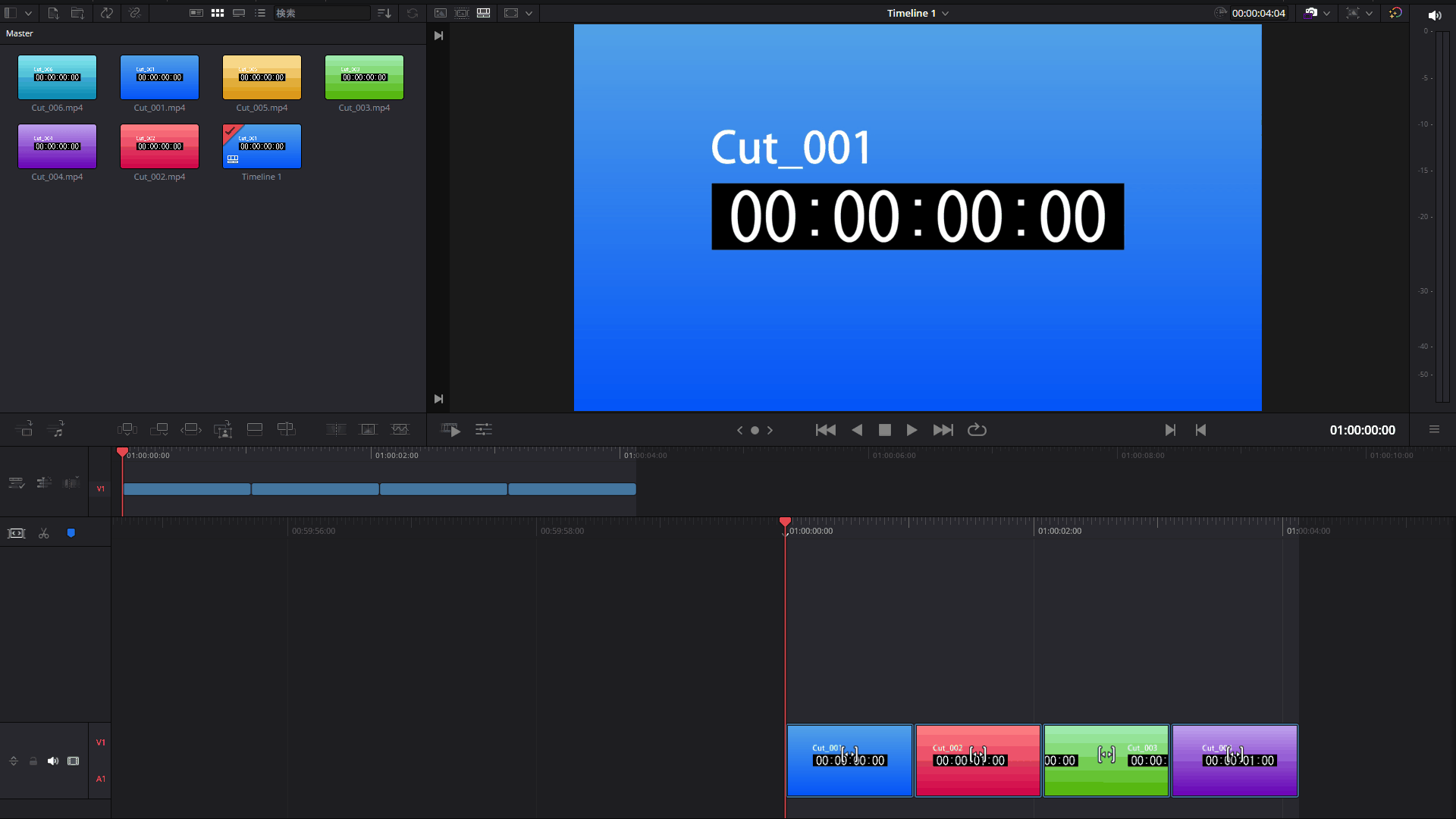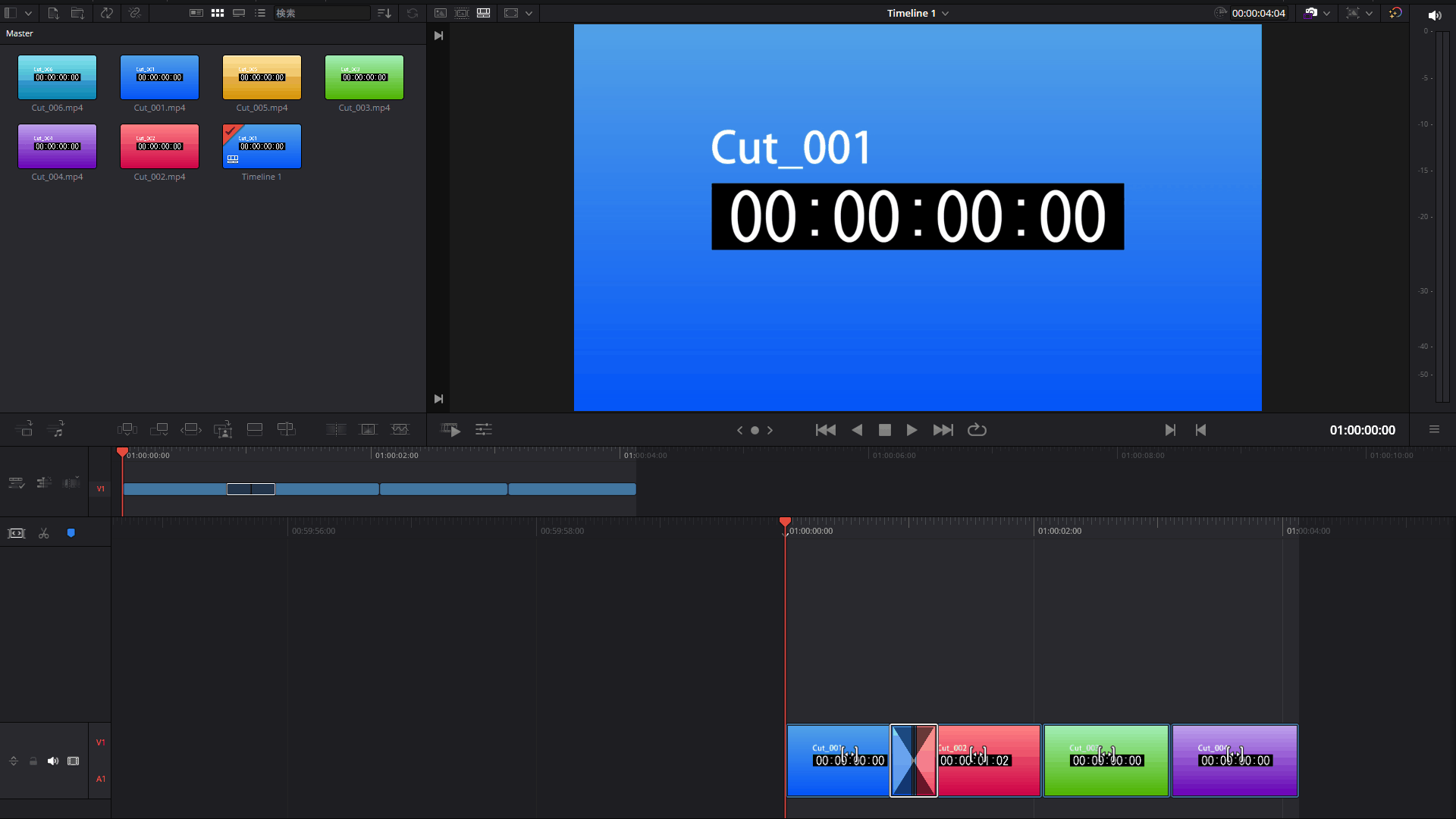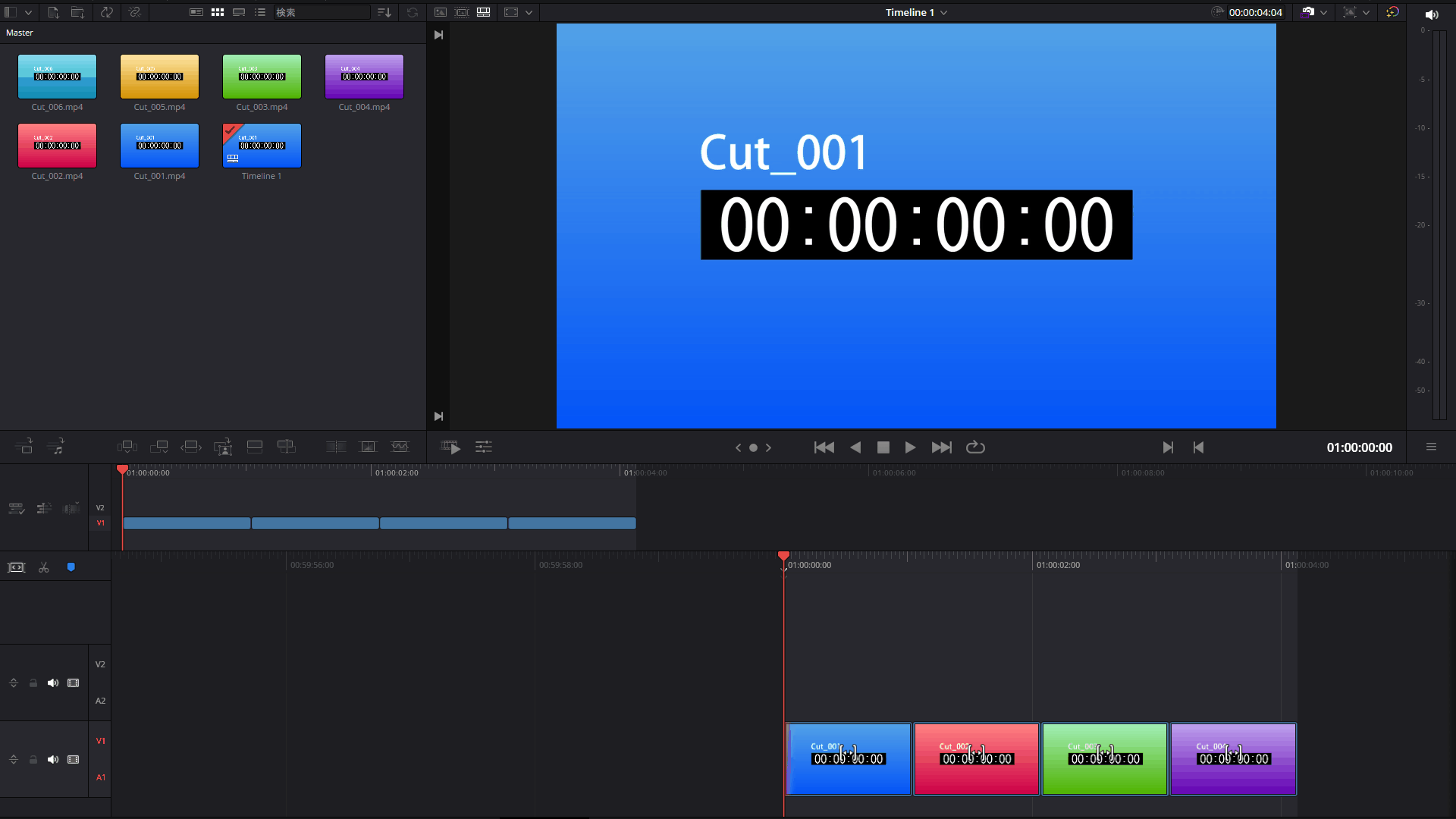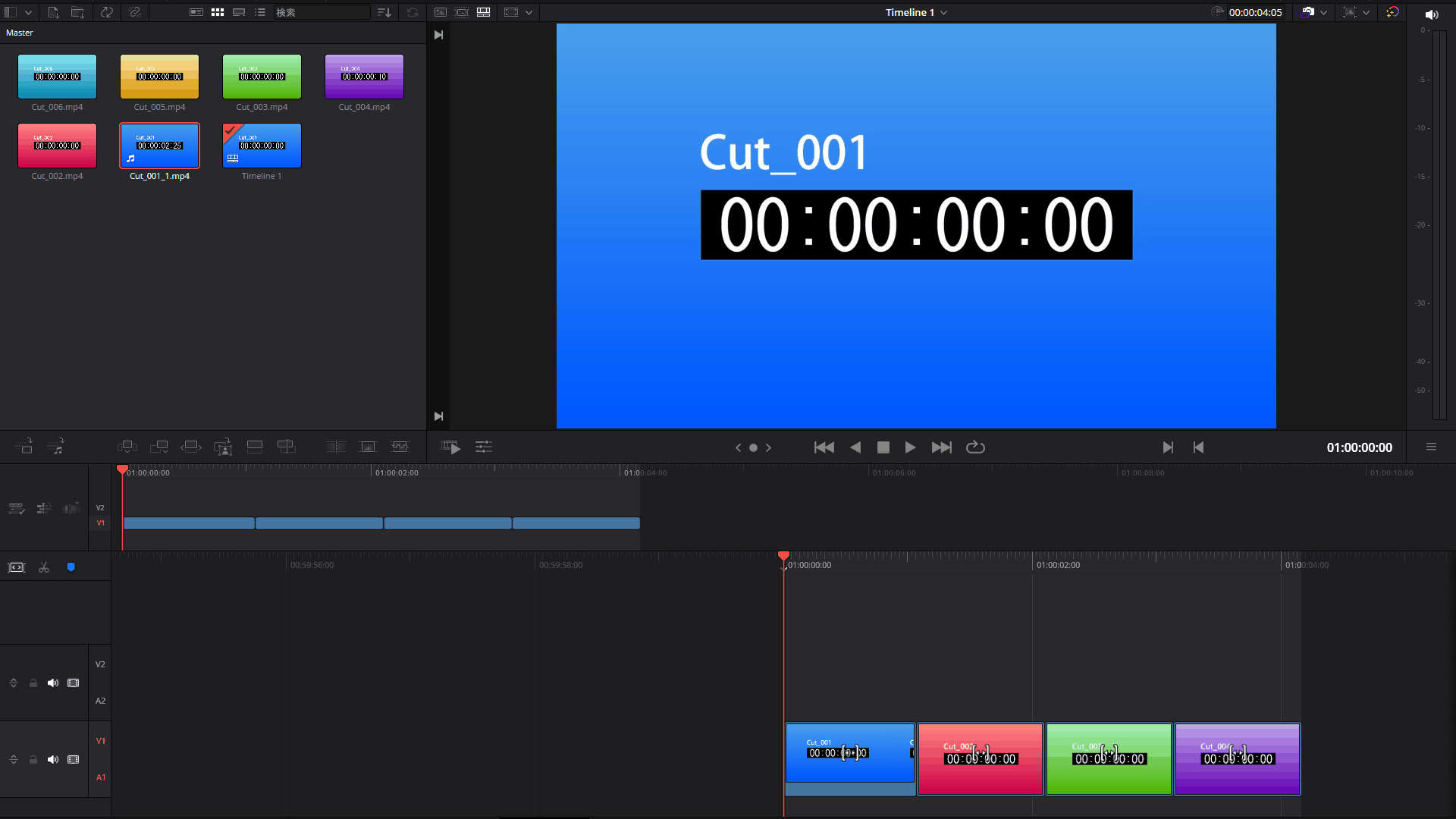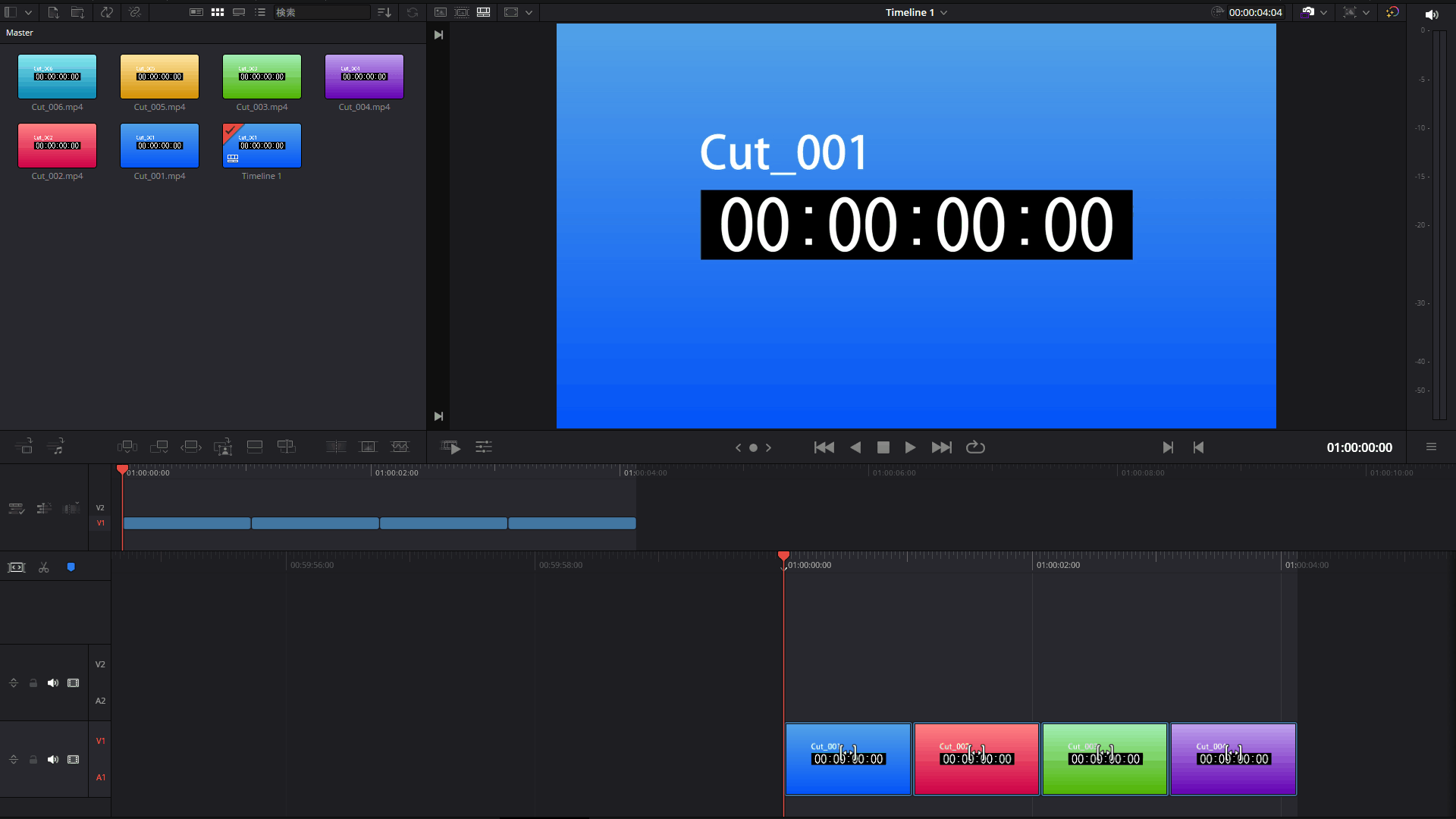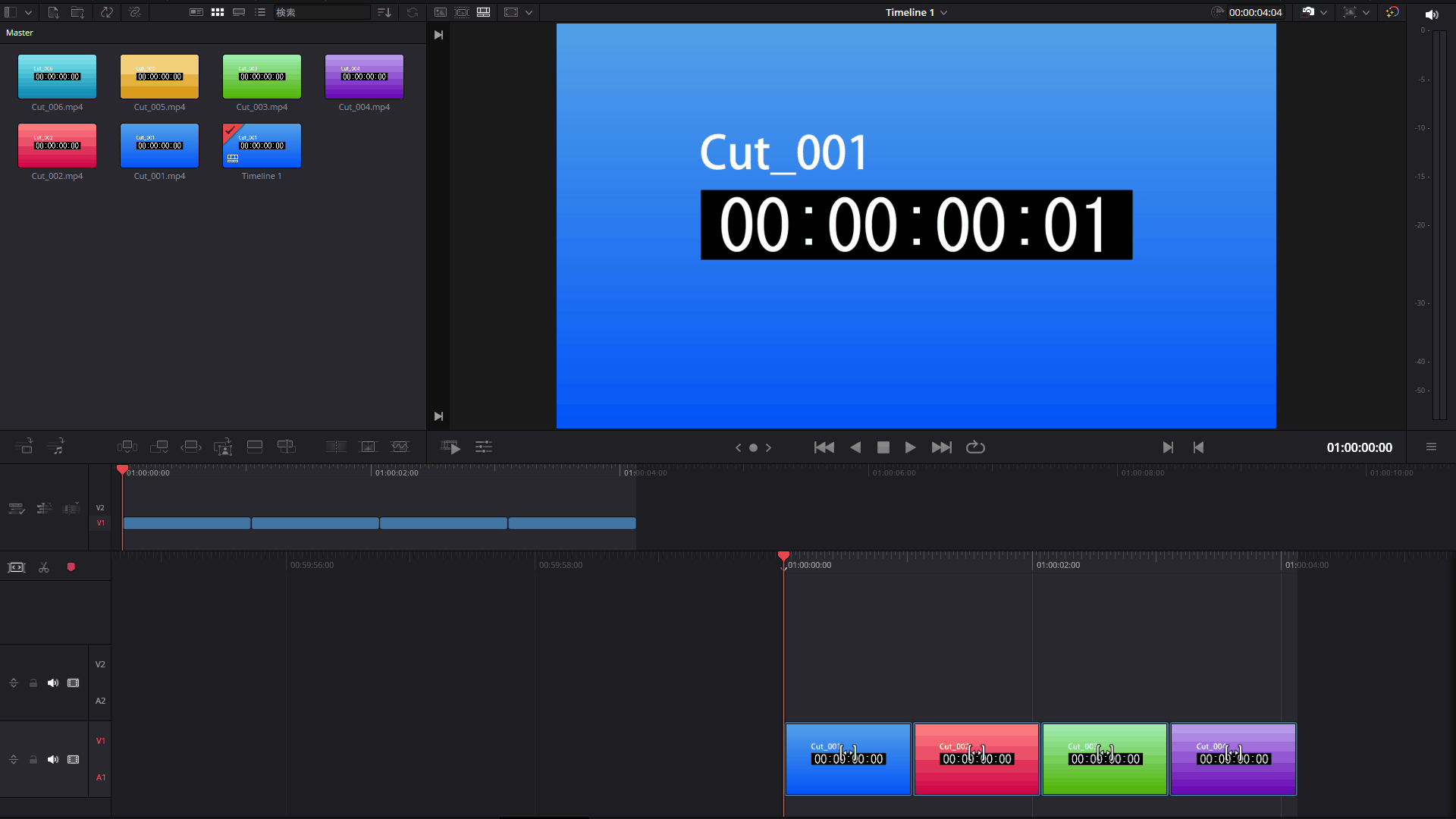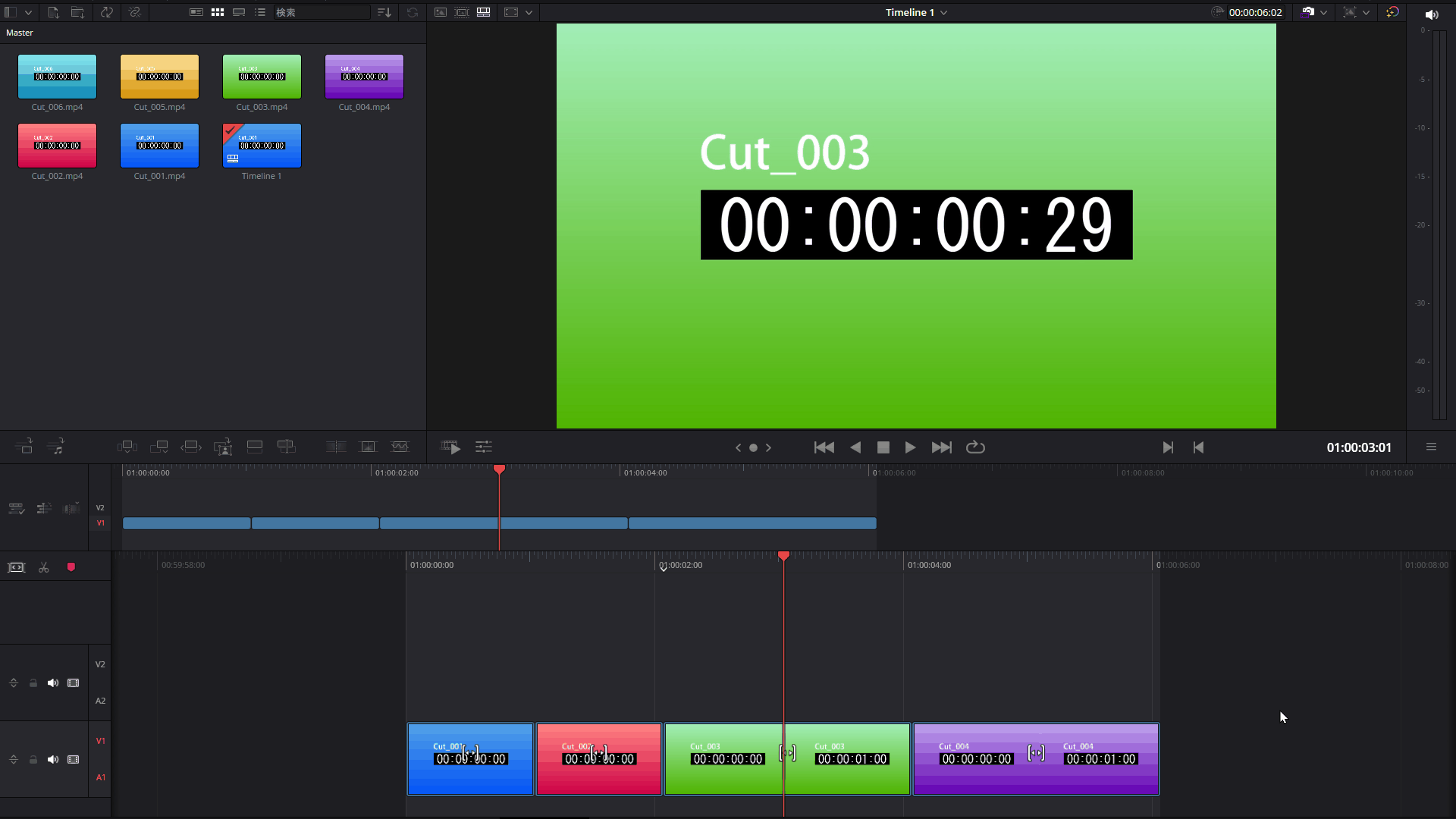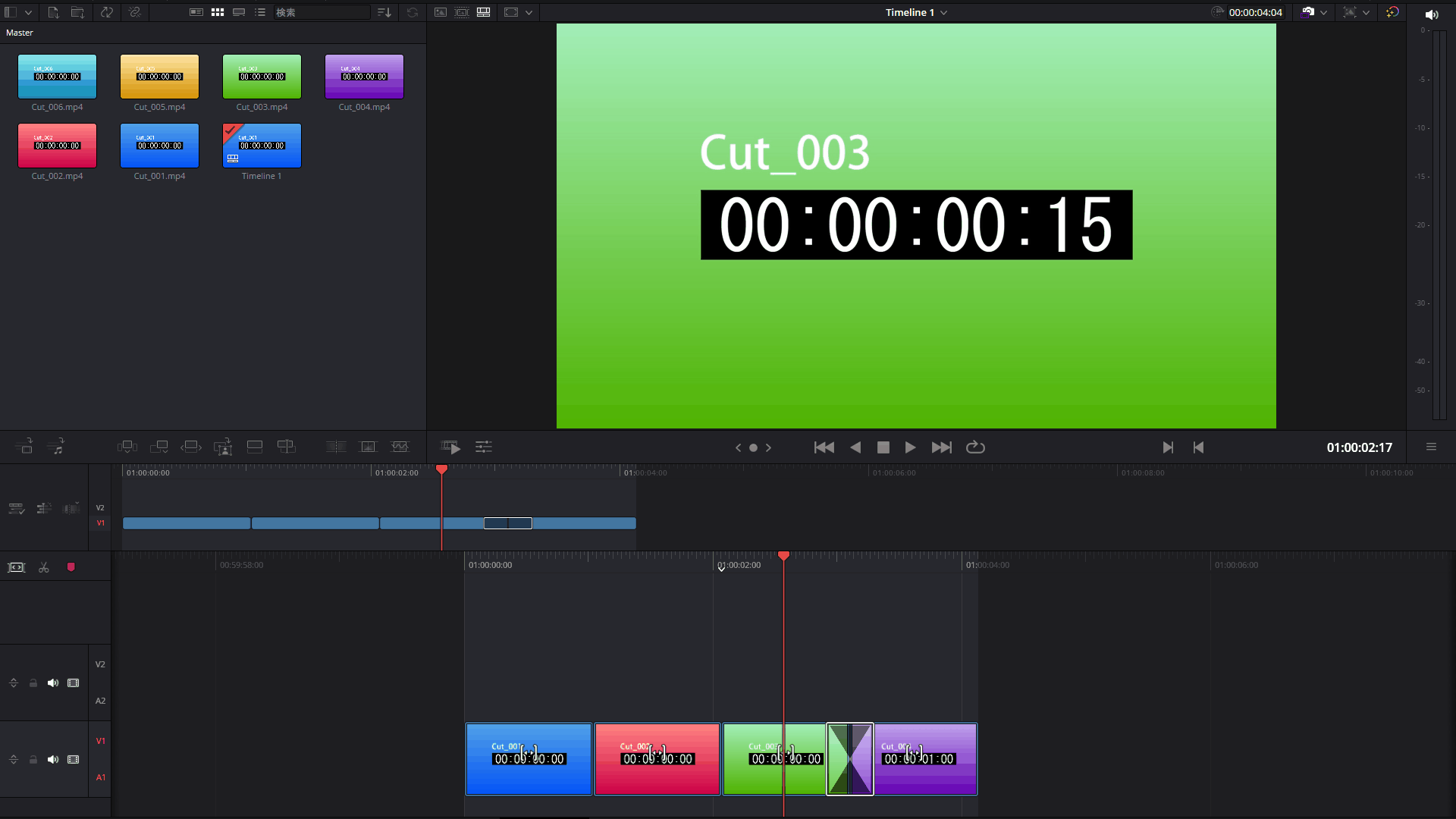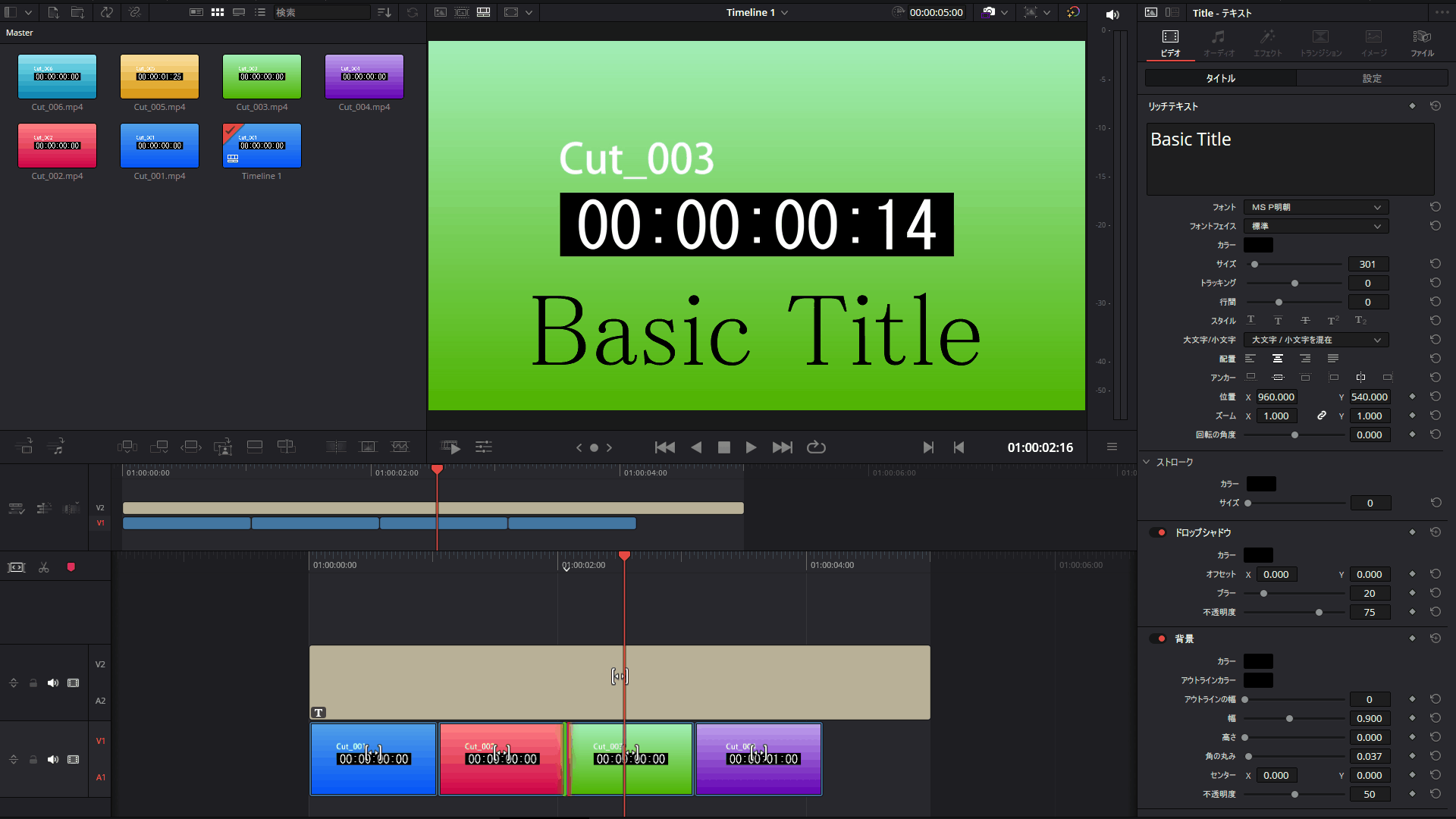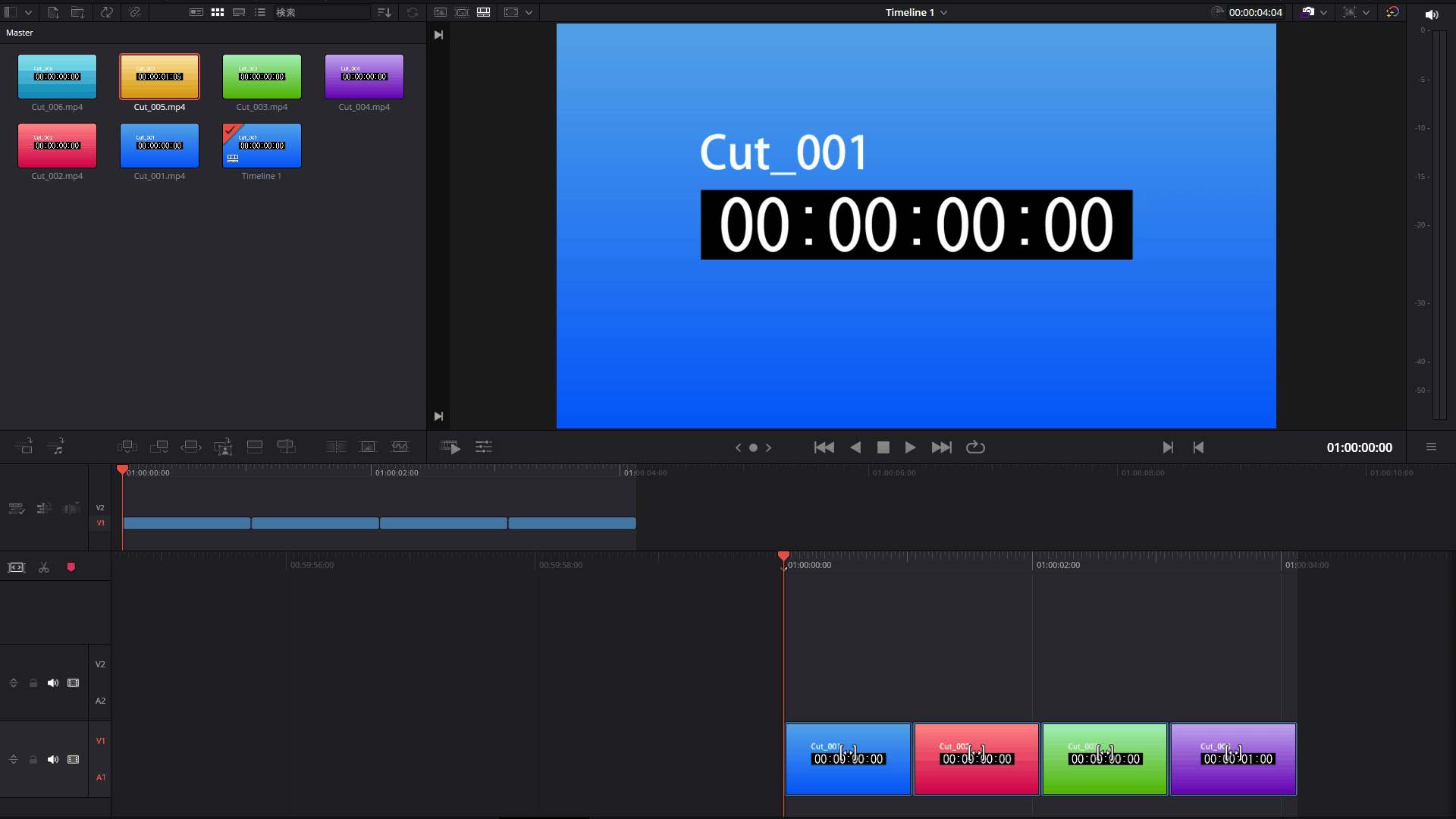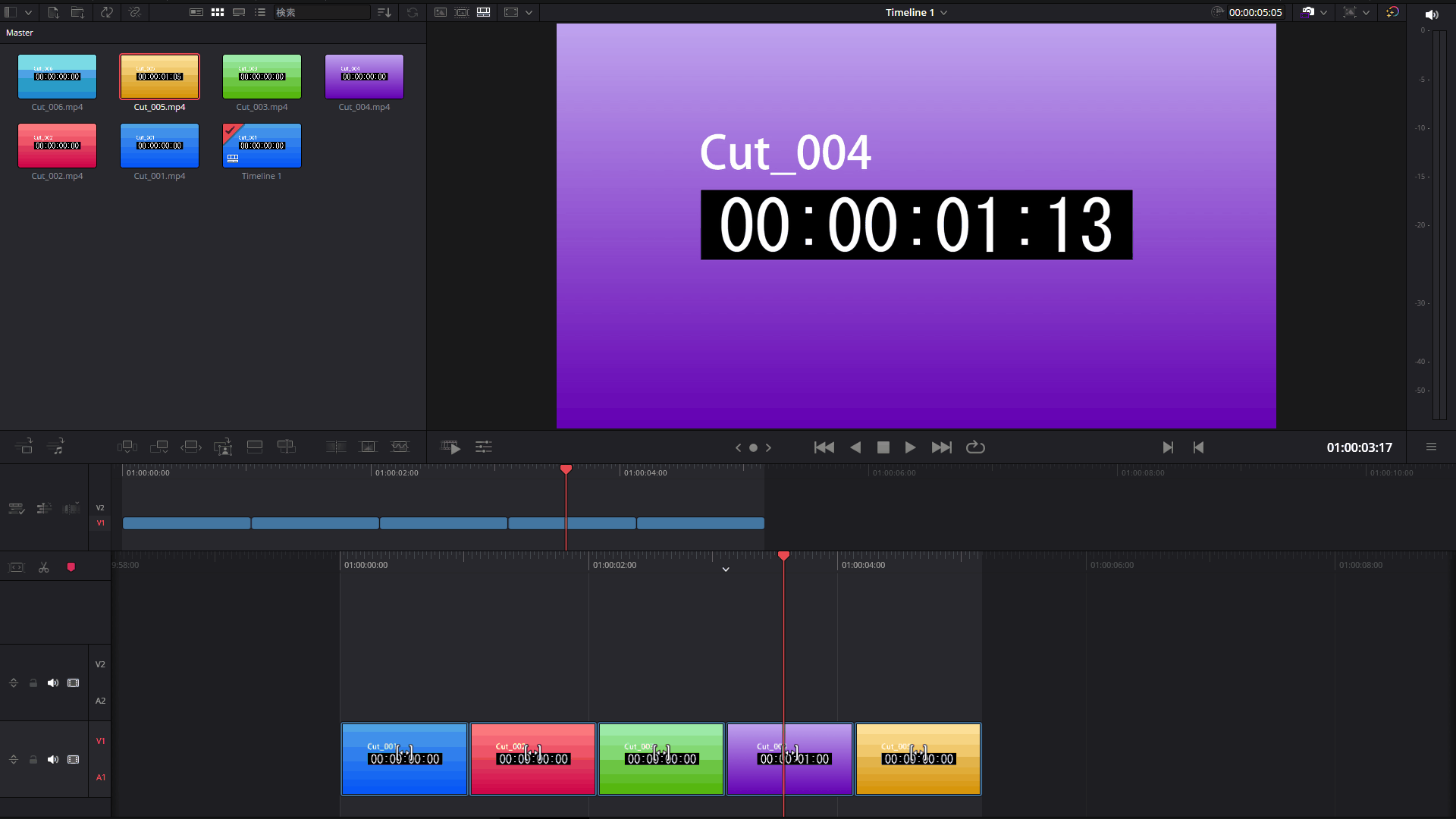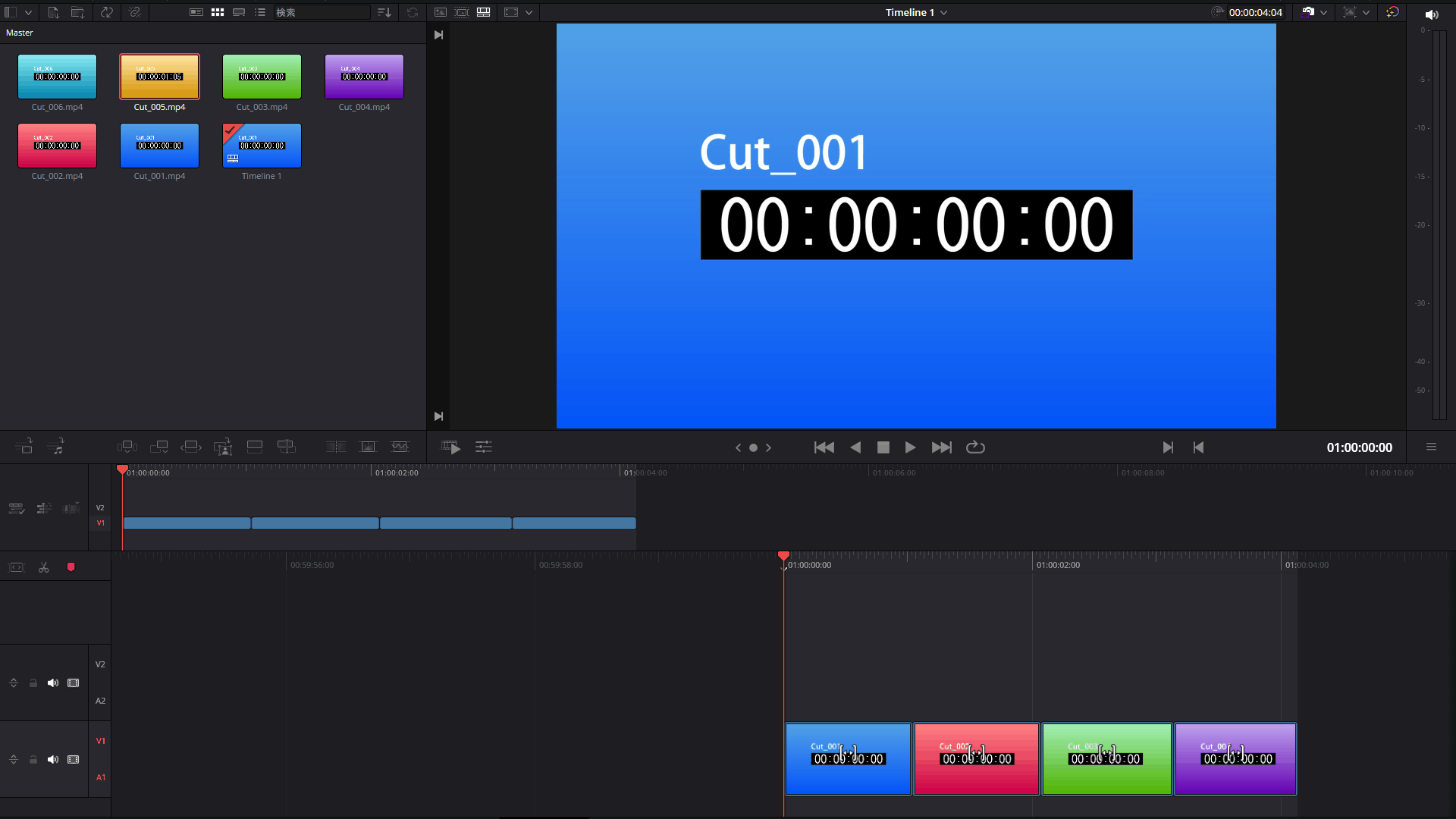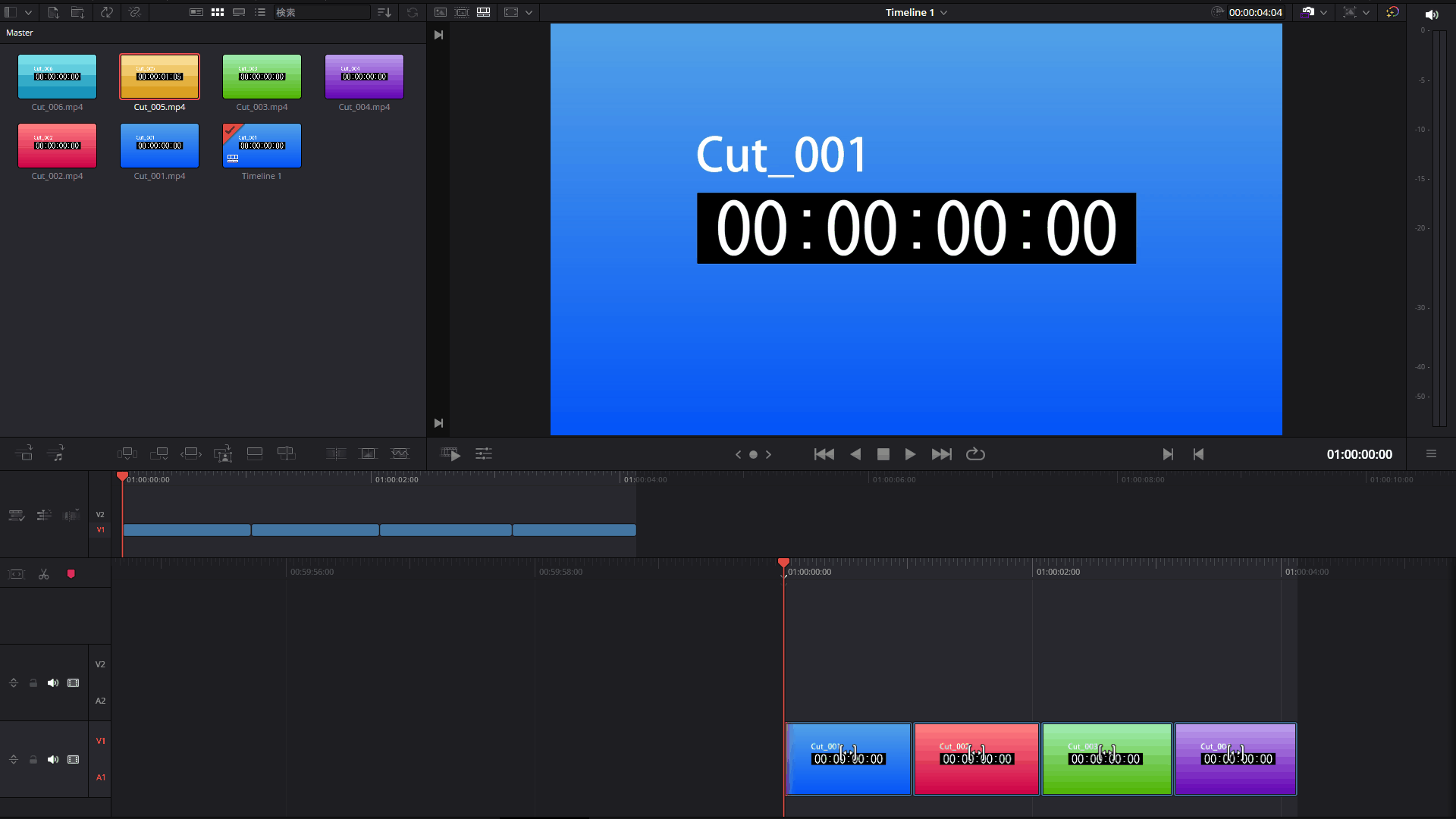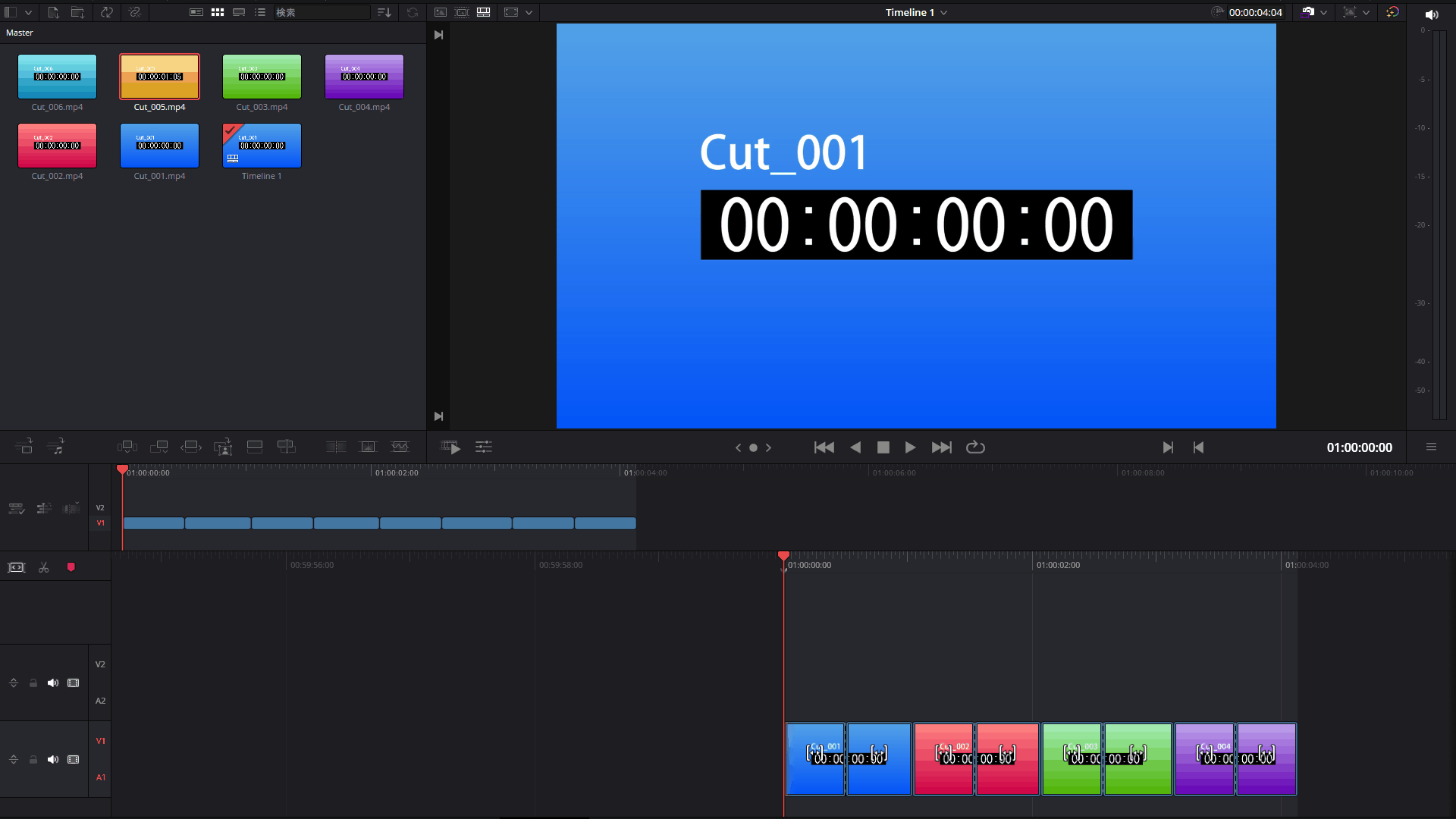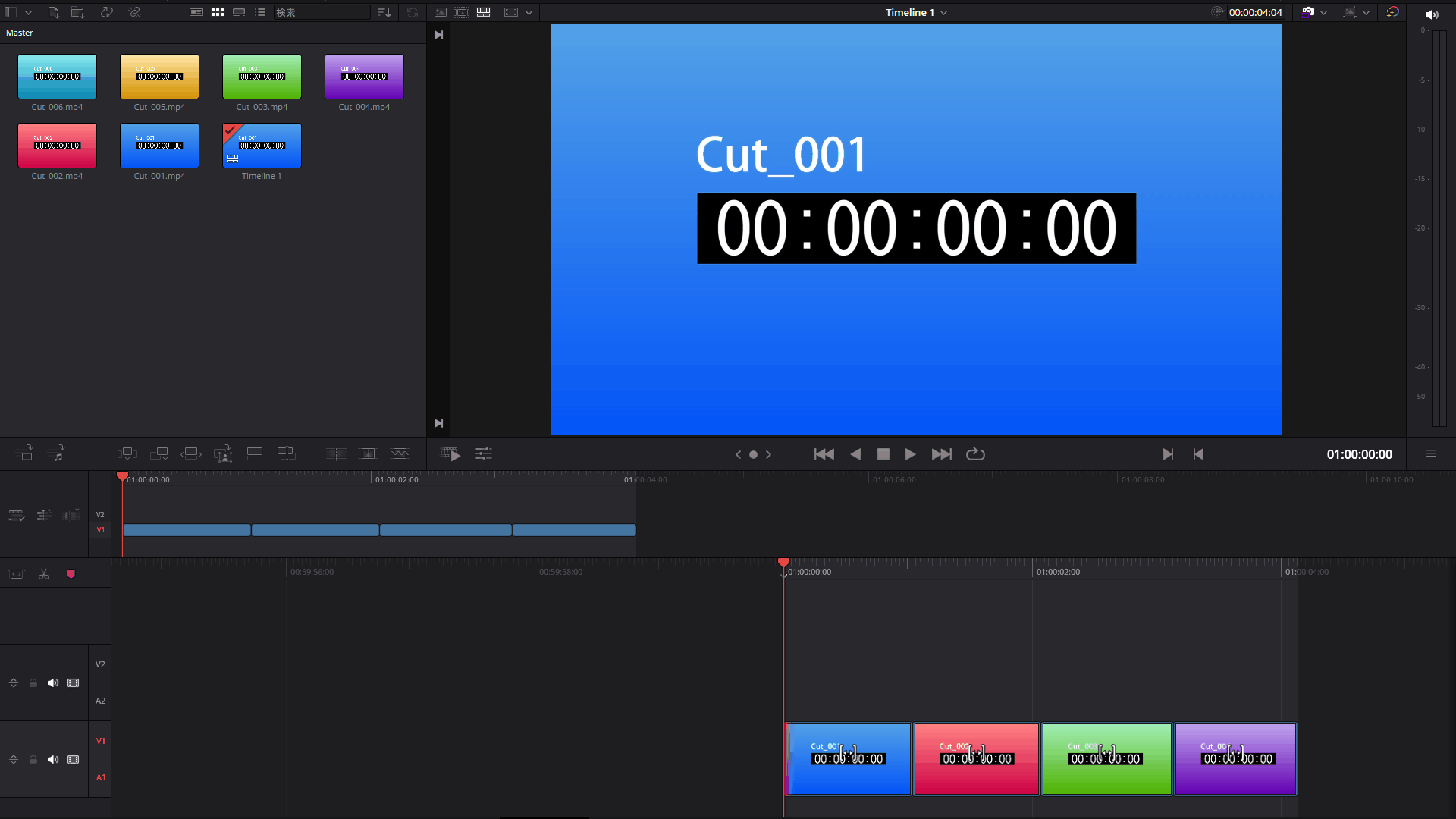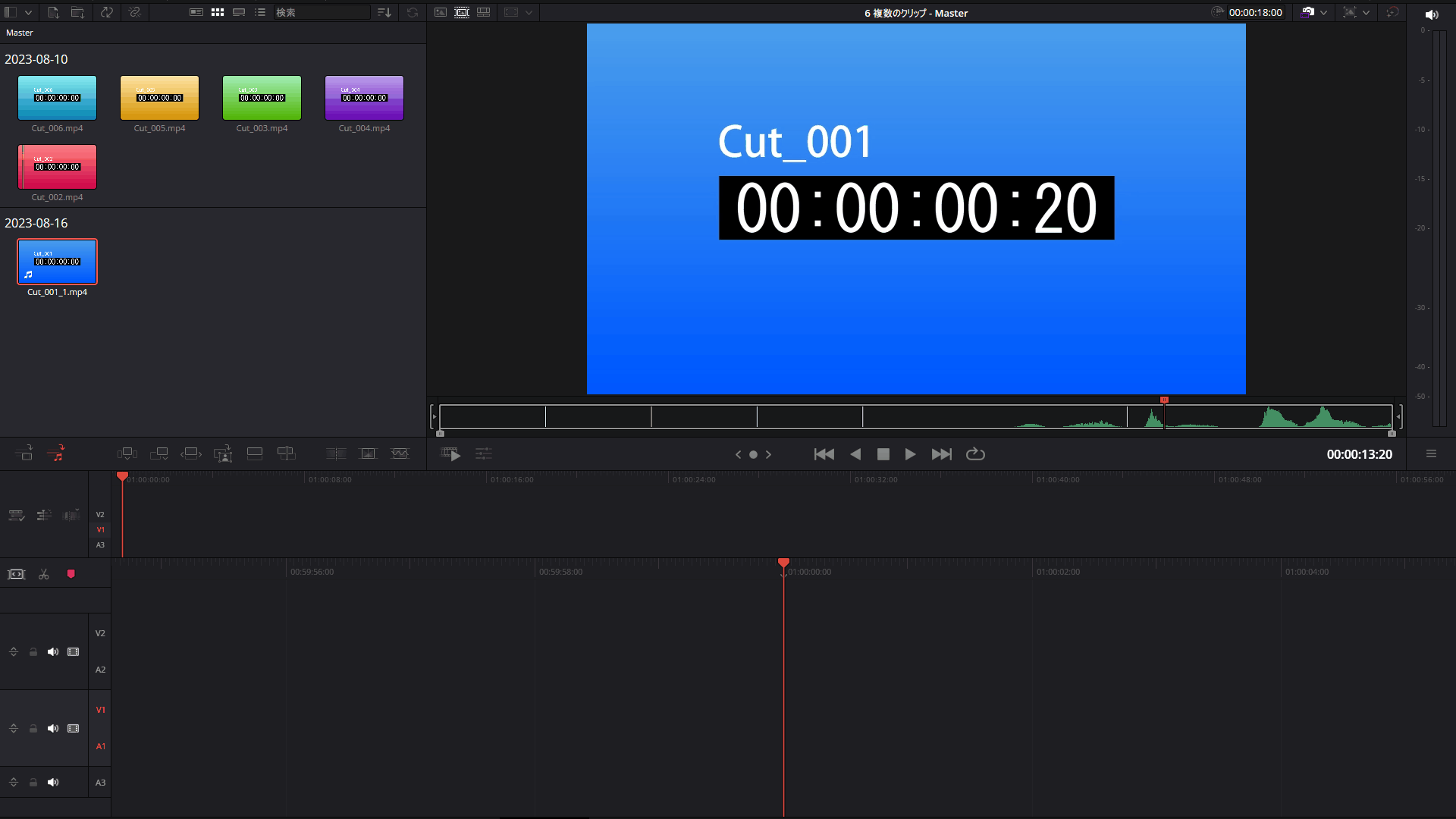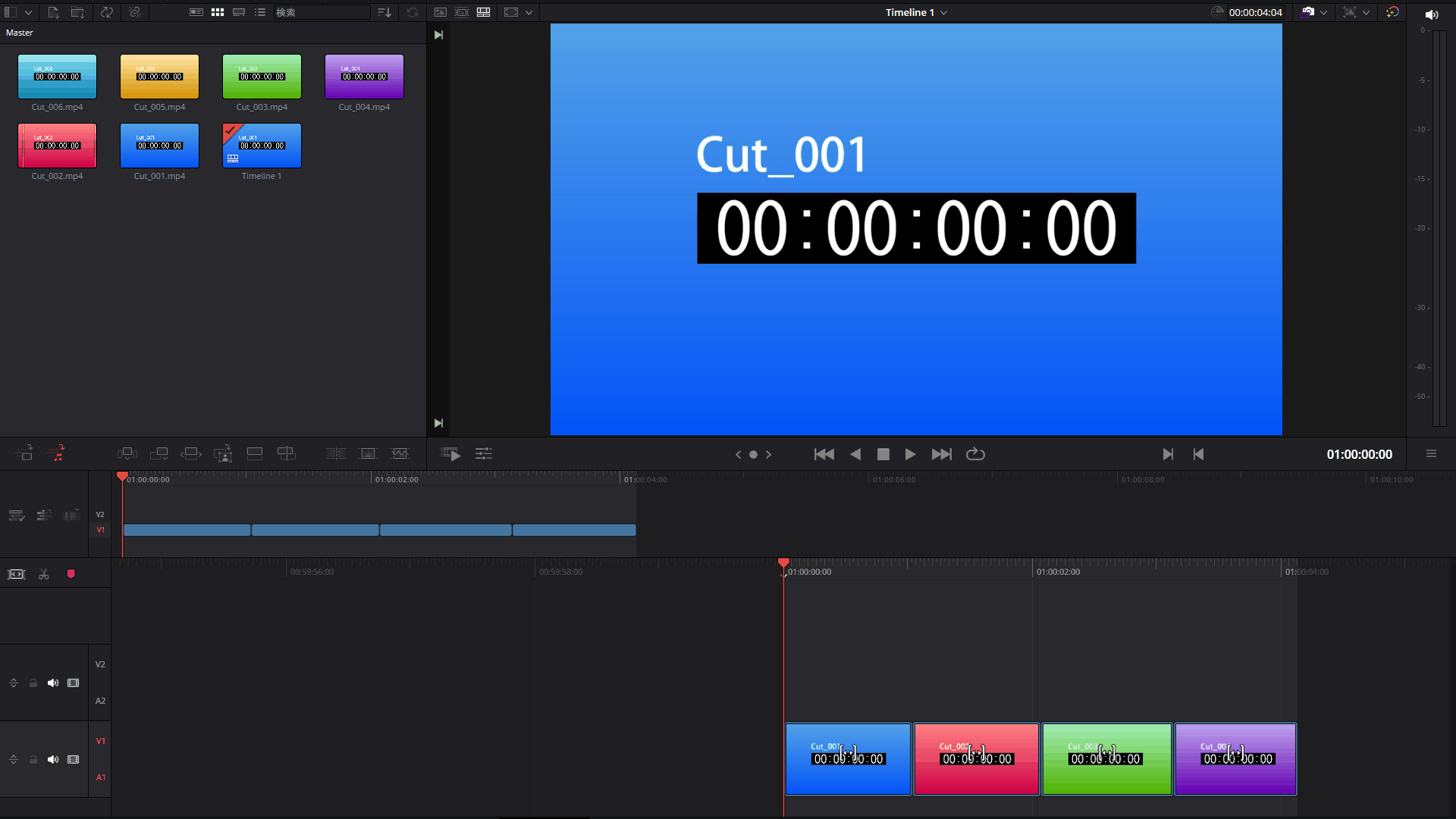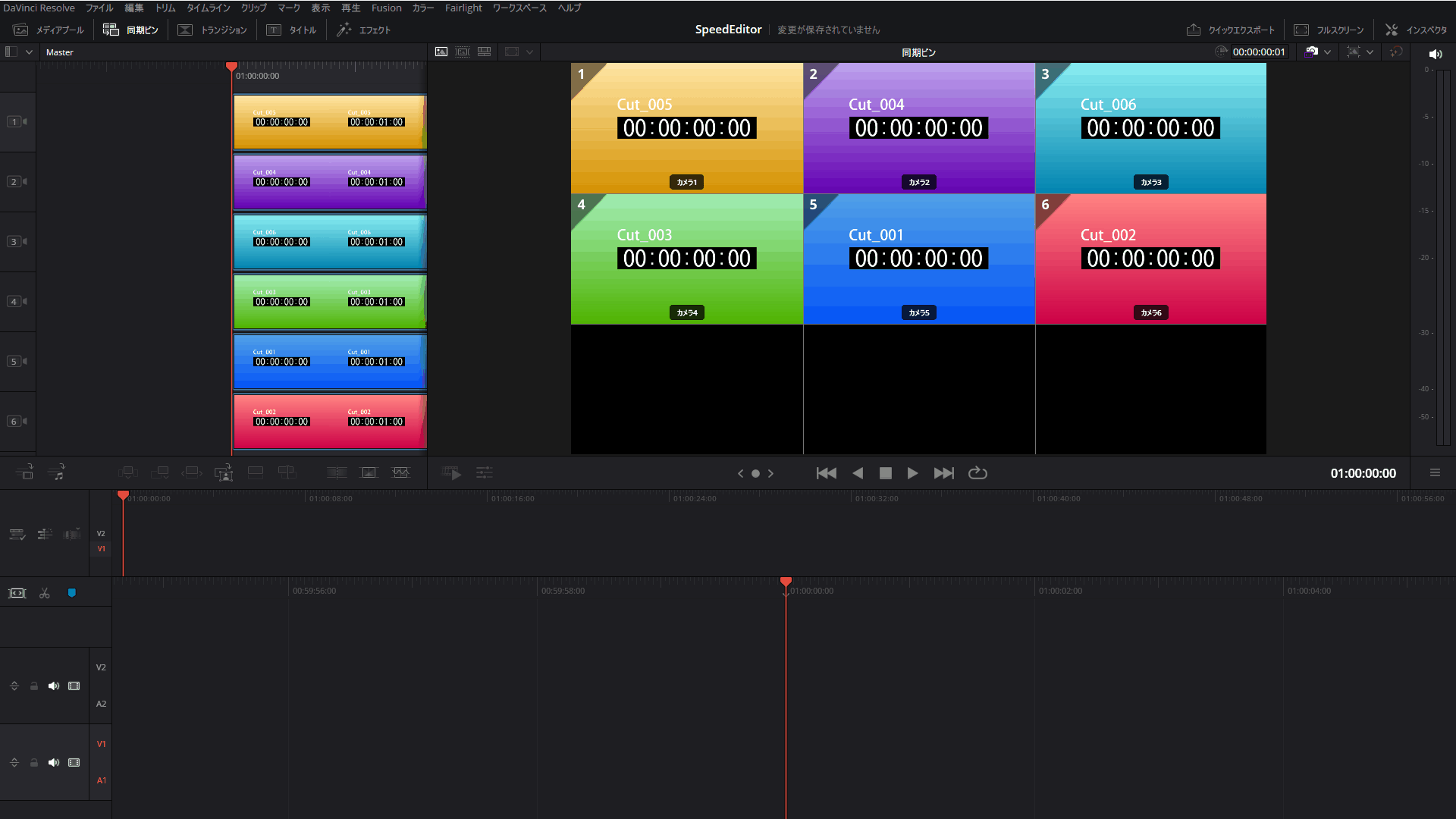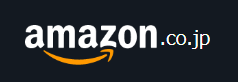DaVinci Resolve Speed Editorを購入したので、使い方を覚えるためにSpeed Editorの操作まとめを書いてみます。
Speed Editorは、映像編集ソフト「DaVinci Resolve」専用の編集キーボードです。感想等はこちらの記事を見てください。
目次
Speed Editor の機能
Speed Editorのキー機能を紹介します。
キー操作
Speed Editorは4種類のキー操作があります。
- 押す:タイピングの時のようにキーに短くタップして離す。
- 長押し:キーをタップして押したままにする。
- ダブルクリック:キーを短く2回叩いて離す。キーキャップ下部に書かれている機能を呼び出します。
- ダブルクリック長押し:ダブルクリック後にキーを押したままにする。
最低限覚えると便利なキー
Speed Editorには使い勝手が微妙な機能や、使わないだろうキーもあります。
カット編集に使用する場合は、最低限以下のキーを覚えておくと便利です。
他に個人的によく使うのがフリーズフレーム Shift + R です。
サーチダイヤルとナビゲーションキー
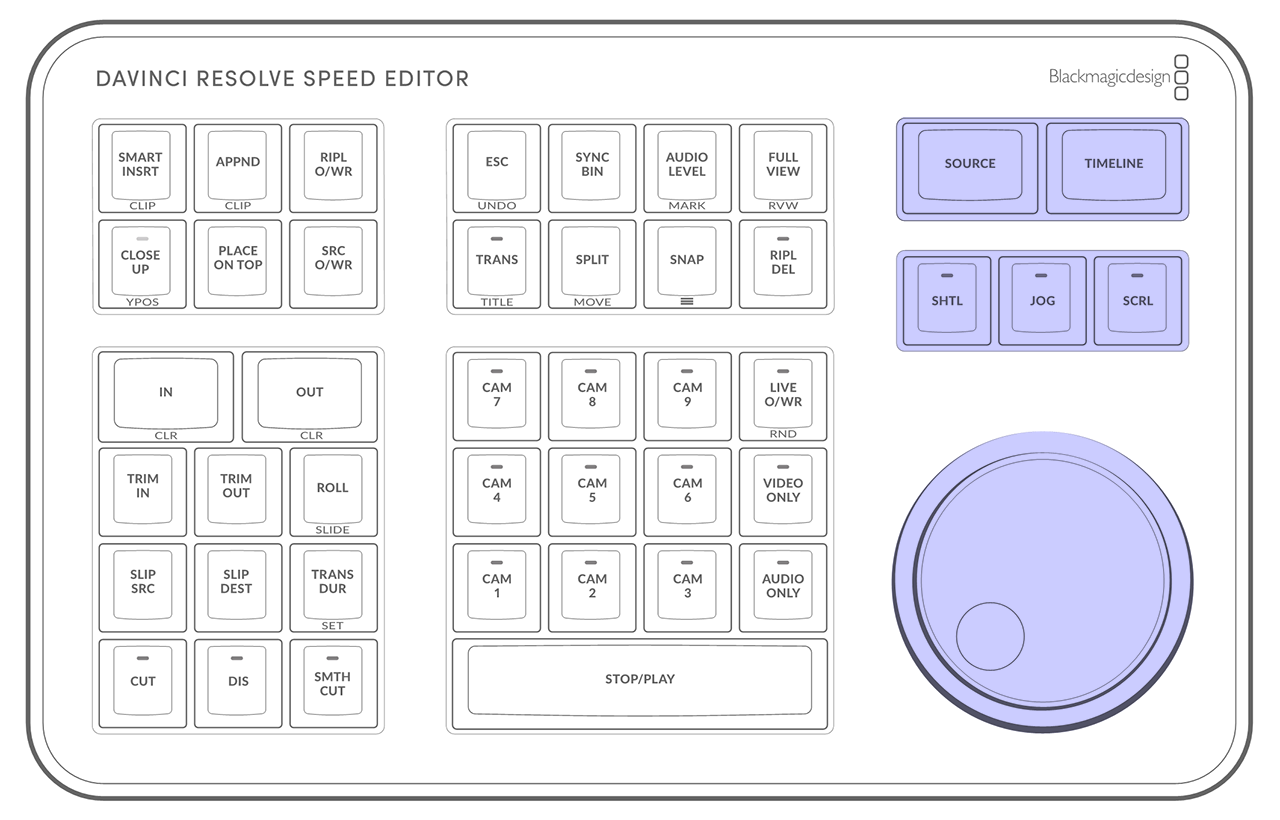
SOURCE \ TIME LINE
「ソーステープ」「タイムライン」を表示します。カットページでは「ソーステープ」と「タイムライン」を切り替えながらタイムラインに素材を配置するのが編集の基本的な流れになります。
「ソーステープ」は読み込んだ素材全てを並んだ状態でビューに表示します。インアウトが設定されてる場合にもう一度押すと、インアウトの範囲内のみ表示できます。ソース全体表示に戻る場合は「ESC」キーを押します。
「ソーステープ」で全てのクリップを再生して確認する場合は「ファストレビュー」を使用すると、クリップの長い短いを考慮して再生できるので、クリップの見逃しがなくなります。
SHTL (Shuttle)
サーチダイヤルを回すと角度に応じて再生速度が変わります。
SpeedEditorは1つのサーチダイヤルがジョグとシャトル共有なのでかなり使い難い。
JOG
サーチダイヤルで正確にフレームを操作する際に使用します。サーチダイヤル1回転でおよそ3秒進みます。
SCRL (スクロール)
JOG の高速版です。サーチダイヤルを回すとフレームではなく秒で進めることができます。
イン/アウト点
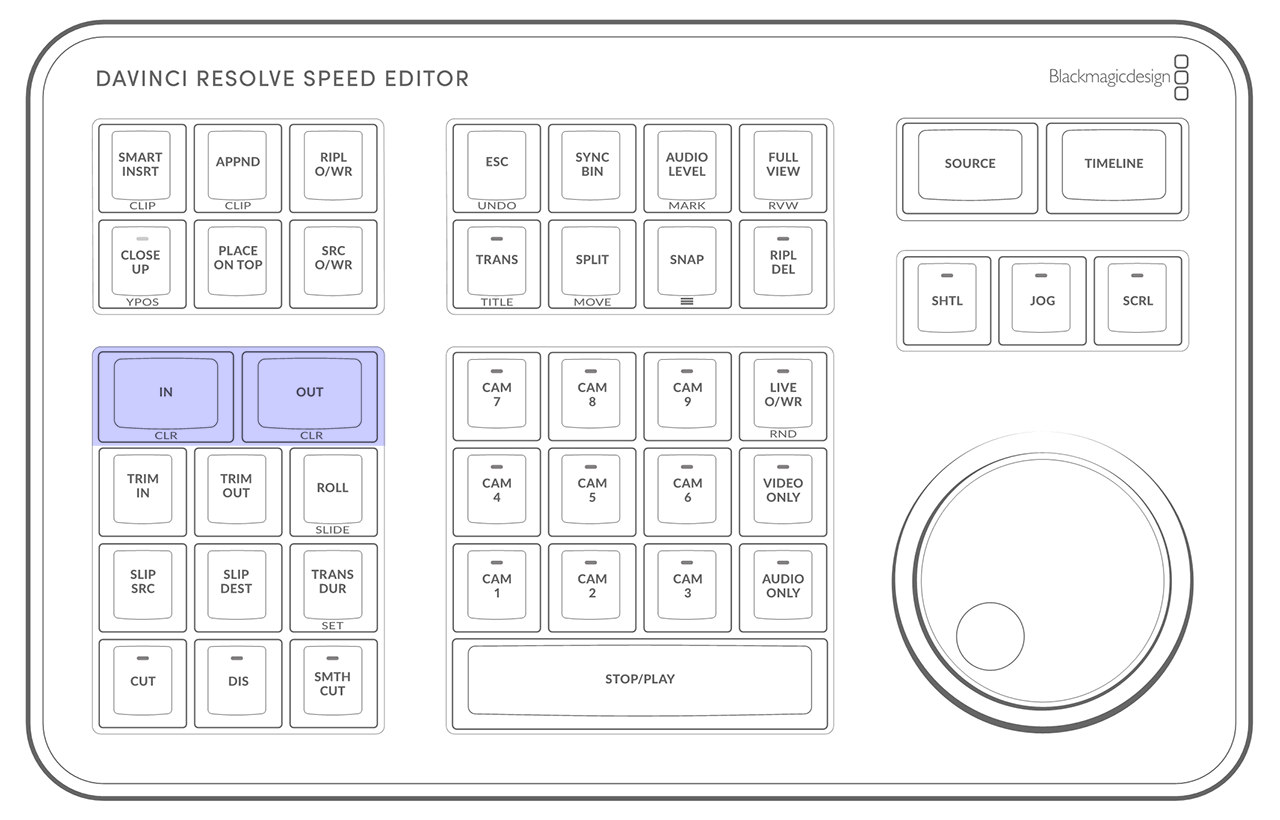
IN / OUT
クリップのイン/アウト点を設定します。
CLR
ダブルクリックするとイン/アウト点をクリアします。
カットページ編集ツール
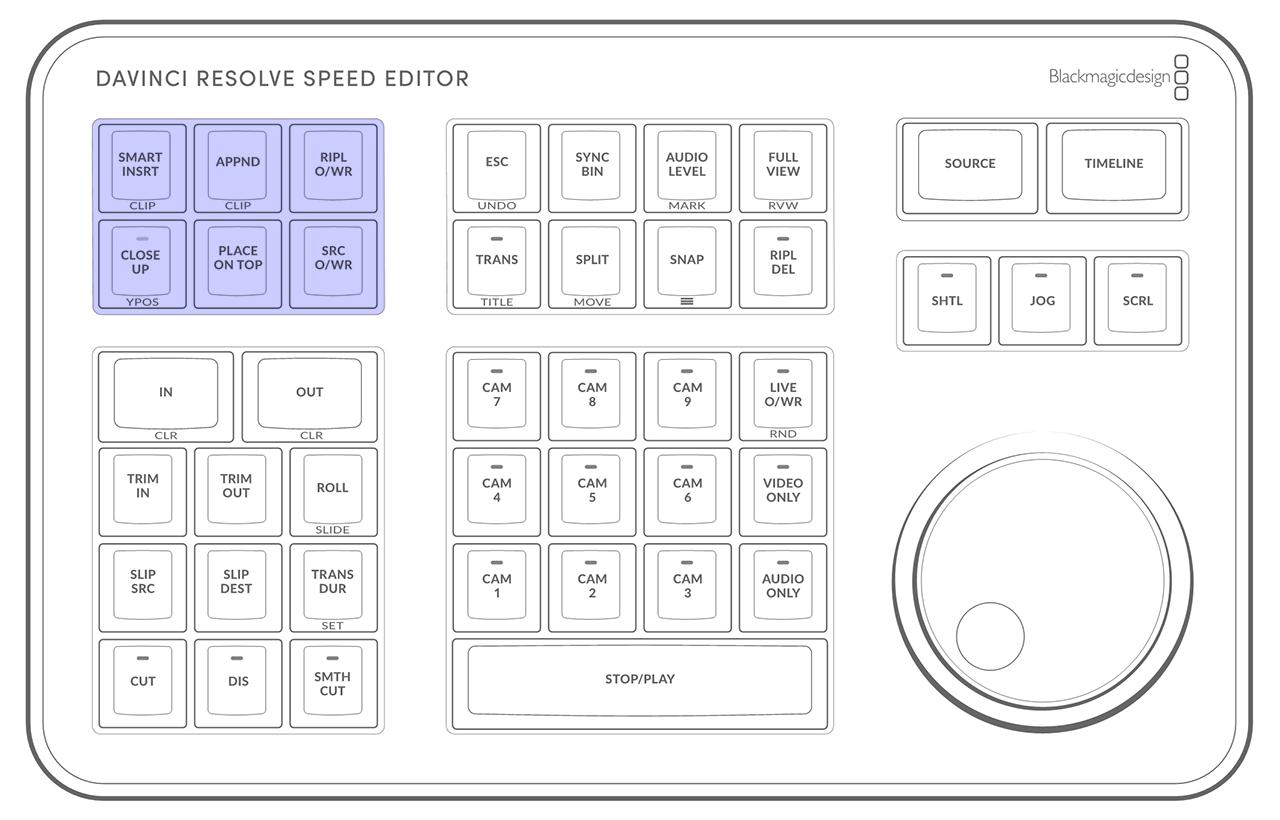
SMART INSRT
スマートインサートはスマートインジケーターの位置に新しいクリップを挿入します。
CLIP
ダブルクリックするとInとOutを無視してクリップが追加できるらしい (18.5では動作しなかった)。
APPND
アペンドは新しいクリップを常に最後のクリップの後ろに追加します。
CLIP
ダブルクリックするとInとOutを無視してクリップが追加するらしい (18.5では動作しなかった)。
RIPL O/WR
クリップを置き換えます。
CLOSE UP
クリップを約20%~40%拡大してタイムラインに追加します。AIによる顔検出が行われます。インタビュー用。
YPOS
長押し+サーチダイヤルを回すと、クリップのY位置を調整できます。
PLACE ON TOP
クリップをクリップの上に追加します。ピクチャインピクチャ等で使用できます。
SRC O/WR(ソース上書き)
マルチカム用です。キーを押すとタイムコードに応じて適切な位置にクリップを配置します。
トリムツール
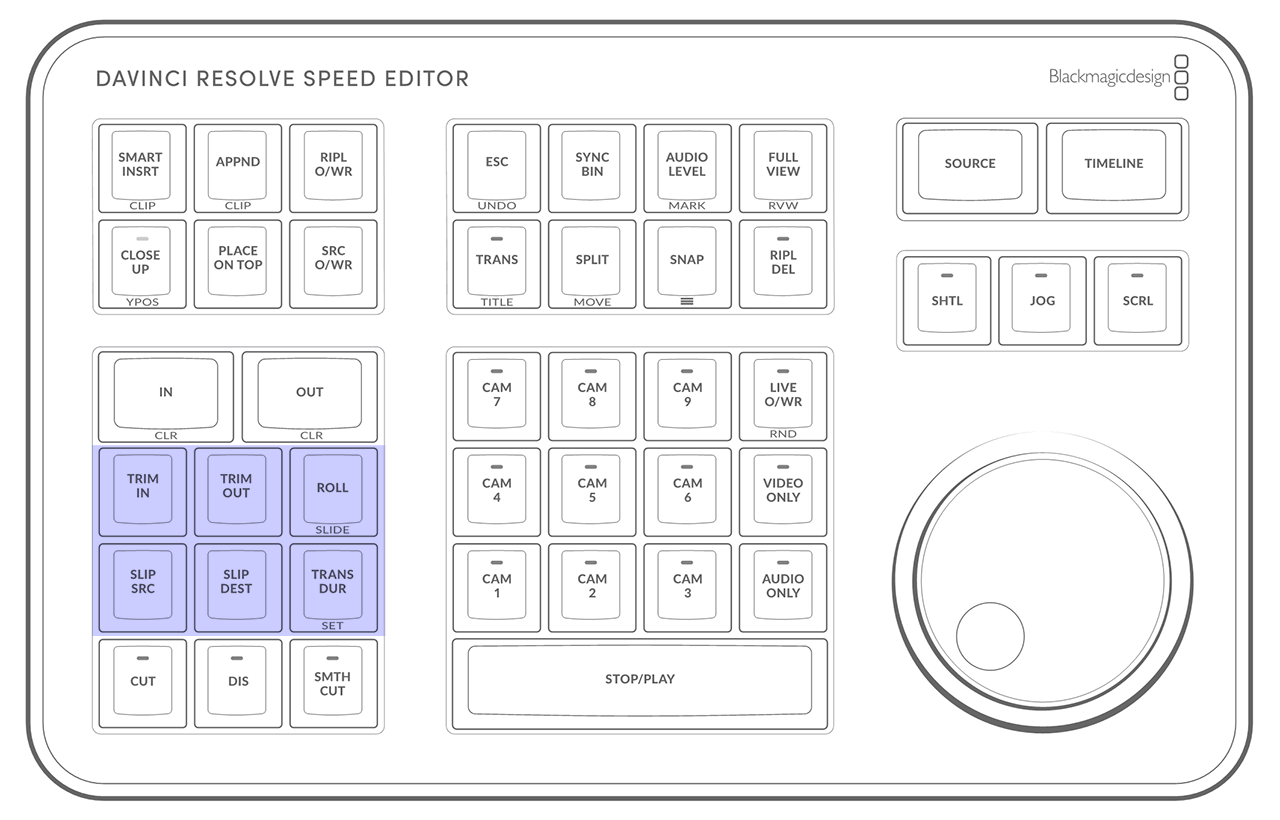
TRIM IN / TRIM OUT
長押し+サーチダイヤルを回すと、スマートインジケーターのイン/アウト点をトリムできます。Sourceモードで長押し+サーチダイヤルを回すと、Viewer上のクリップのIn Pointを調整できます。
Ripple ONで隙間をつめるか指定できます。
ROLL
長押し+サーチダイヤルを回すと、タイムラインの尺を変更せずトランジションポイントをトリムします。
SLIDE
ダブルクリック長押+サーチダイヤルを回すと、クリップをタイムライン上でスライドします。
SLIP SRC / SLIP DEST
長押し+サーチダイヤルを回すと、ソースのインアウトの位置を移動できます。SRCは前のクリップ、DESTは後ろのクリップが編集対象になります。
4wayマルチビューにソースクリップと配置先クリップのイン点とアウト点が表示されます。
TRANS DUR(トランジションの長さ)
長押し+サーチダイヤルを回すと、トランジションの長さを変更できます。
SET
ダブルクリックすると、現在のトランジションの長さをデフォルトのトランジションの長さとして設定できます。
トランジションキー
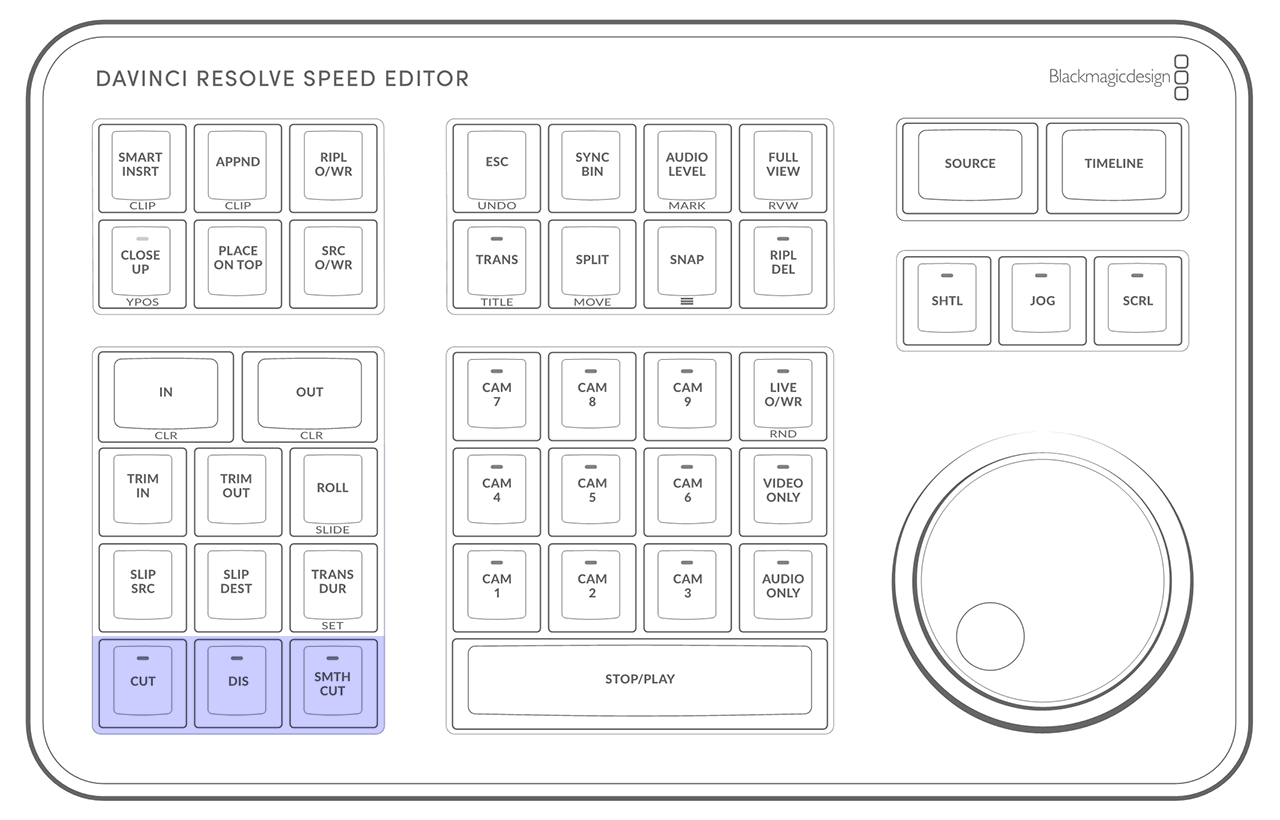
CUT
トランジションを削除します。
DIS(ディゾルブ)
1秒のディゾルブを追加します。
SMTH CUT(スムースカット)
スムースカットトランジションを追加します。
スムースカットはジャンプカットを目立たないようにする特殊なトランジションで、カットの両側に含まれる同じ特徴をマッチさせモーフィングします。
トップセンターキー
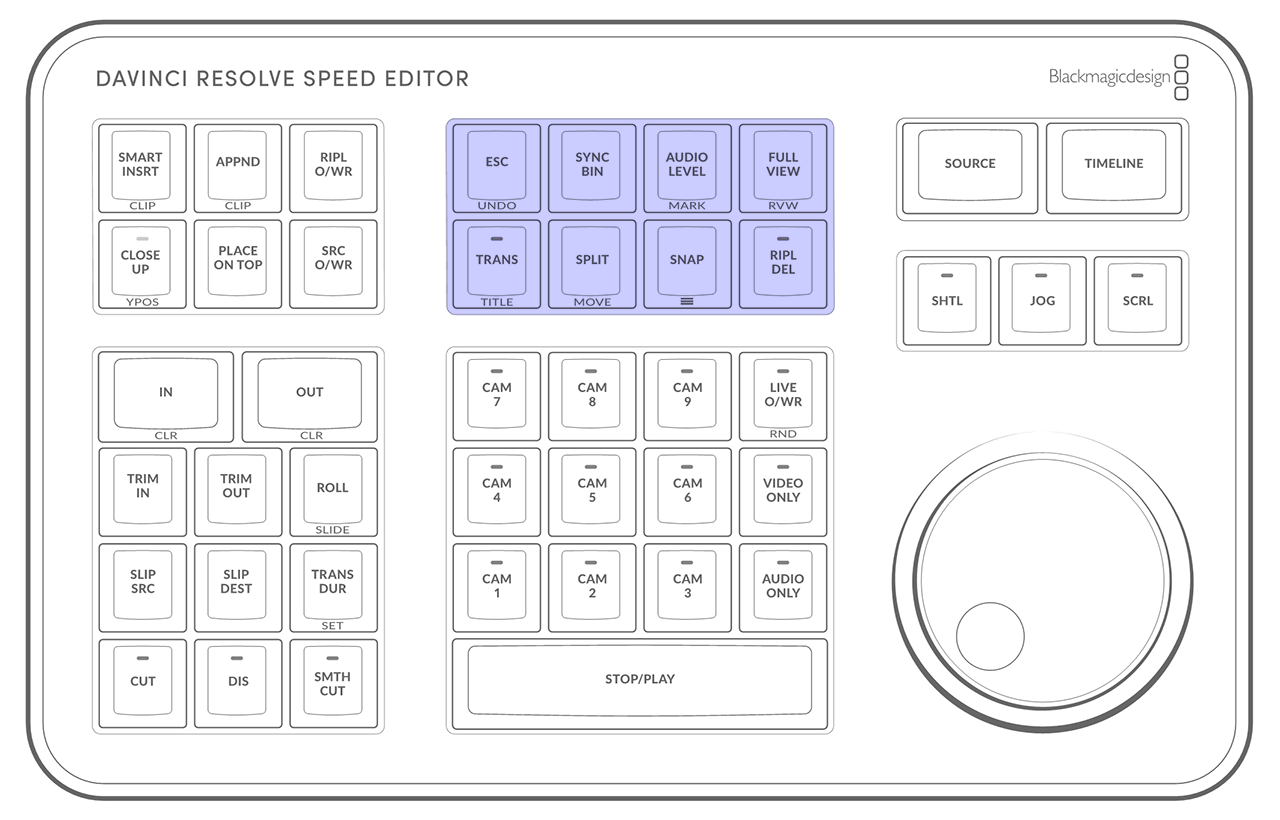
ESC
キーボードのEscapeキーと同じ働きをします。カットページでは、選択したカメラを同期ビン内で消去するのにも使われます。
UNDO
ダブルクリックすると、最後に行った操作を取り消すことができます。
複数回取り消しするには、再生ヘッドを移動してダブルクリックする必要があります。
SYNC BIN
キーを押すと同期ビンが開きマルチカメラ編集ができます。
AUDIO LEVEL
長押し+サーチダイヤルを回すと、クリップの音量を調整できます。ミュートしたい場合に便利。
MARK
ダブルクリックするとマーカ ーを追加します。ダブルクリック長押しすると、サーチダイヤルを回してマーカーを追加する前に色を設定することができます。
トリプルクリックすると、マーカーの編集ダイアログを表示します。
FULL VIEW
ビューアーをフルビューモードで表示します。もう一度押すと通常モードに戻ります。
RVW
ダブルクリックすると修正した編集点から再生します。
TRANS
長押し+サーチダイヤルを回すと、使用可能なトランジションが表示されます。サーチダイヤルを回してトランジションを選択できます。
TITLE
ダブルクリック長押し+サーチダイヤルを回すとフォントを変更できます。
SPLIT
クリップをカットします。複数のトラックを使用している場合、カットは全クリップに影響します。
再生ヘッドがスプリット上にある場合、キーを押すとスプリットが解除され結合されます。
MOVE
長押しすると選択したクリップをタイムライン上で移動できます。
SNAP
サーチダイヤル専用の「スナップ」モードが有効になります。タイムライン上の編集点に再生ヘッドがスナップします。
Viewer Resize
ダブルクリック長押しすると、サーチダイヤルを使ってビューアのUIの高さを変更できます。
RIPPLE DEL(リップル削除)
キーを押すと選択したクリップを削除します。
クリップが選択されていない場合、再生ヘッド下のクリップを削除します。
Ripple ONで隙間をつめるか指定できます。
カメラキー、ライブ上書きキー、再生バー
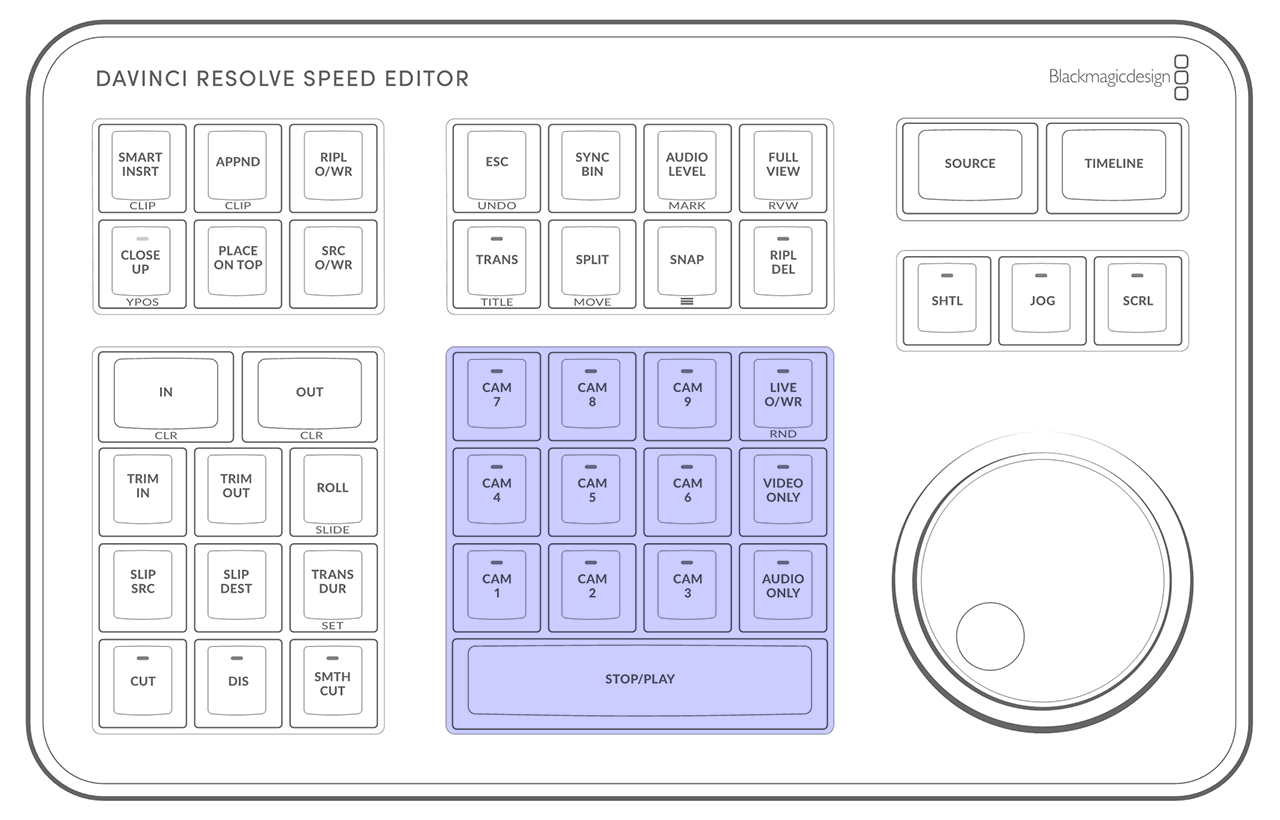
LIVE O/WR(ライブ上書きモード)
キーを押すと「ライブ上書きモード」 になります。キーのLED点灯は「ライブ上書き」モードを示します。
通常はクリップを配置後にトランジションを設定しますが、「ライブ上書き モード」ではマルチカムを使用しながらトランジションが設定された状態でクリップを配置できるようになります。
RND(ランダムモード)
ダブルクリックするとランダムにカメラとランダム尺でクリップを追加します。
VIDEO ONLY \ AUDIO ONLY
キーを押すとソースクリップのビデオのみ、オーディオのみを追加して編集できます。
STOP/PLAY
タイムラインやソースメディアの再生を開始・停止します。
CAM 1-9
「同期ビン」を表示した状態でキーを押したままサーチダイアルを回すと、タイムコードが同期した状態でクリップを追加できます。
カットページでは各カメラキーで対応するカメラアングルを同期ビン内で選択できます。
エディットページでは、マルチカムクリップのカメラアングルを切り替えるできます。
参考
DaVinci Resolve 18.5マニュアル。907ページからSpeed Editorの解説があります。
https://documents.blackmagicdesign.com/jp/UserManuals/DaVinci_Resolve_18_Reference_Manual.pdf?_v=1690182010000