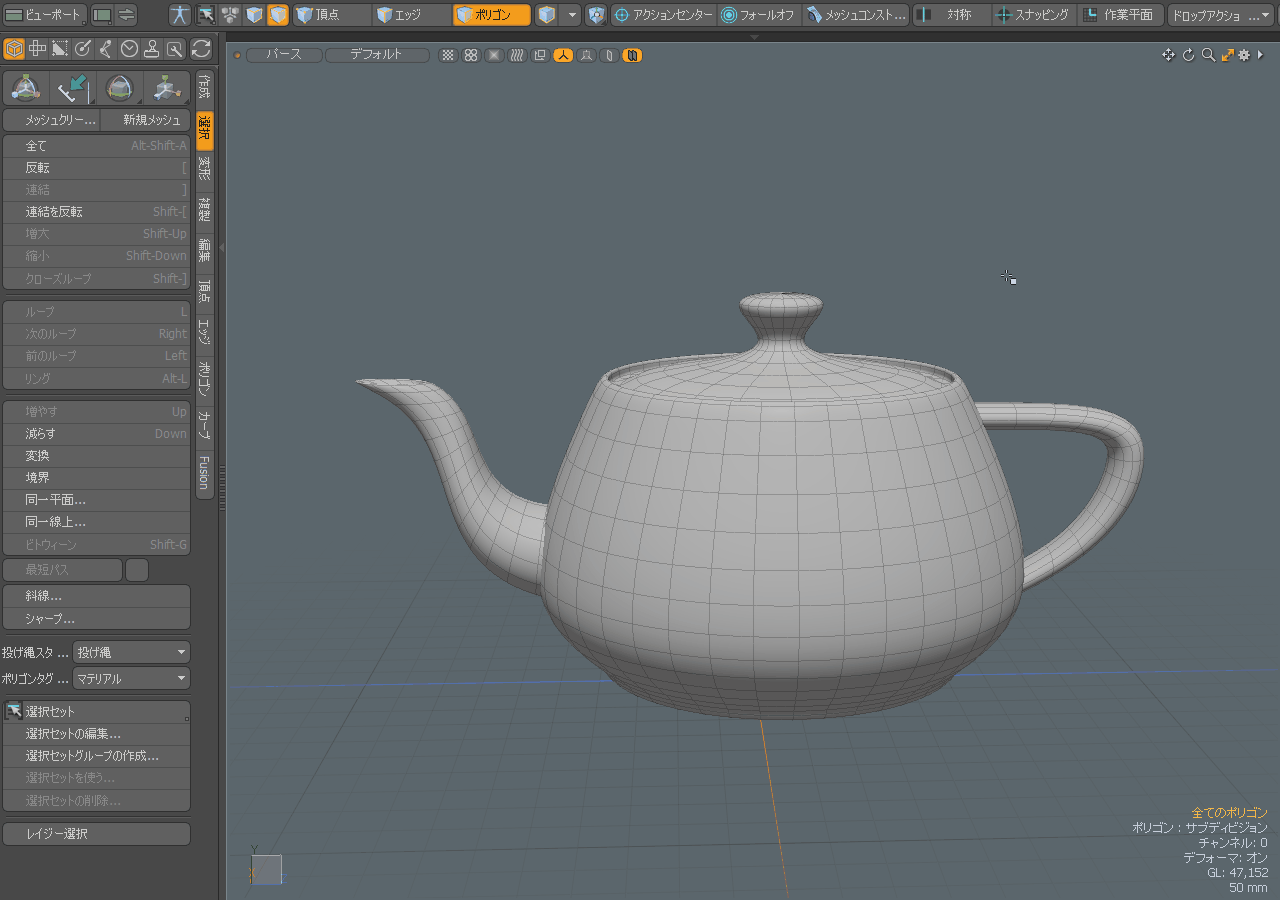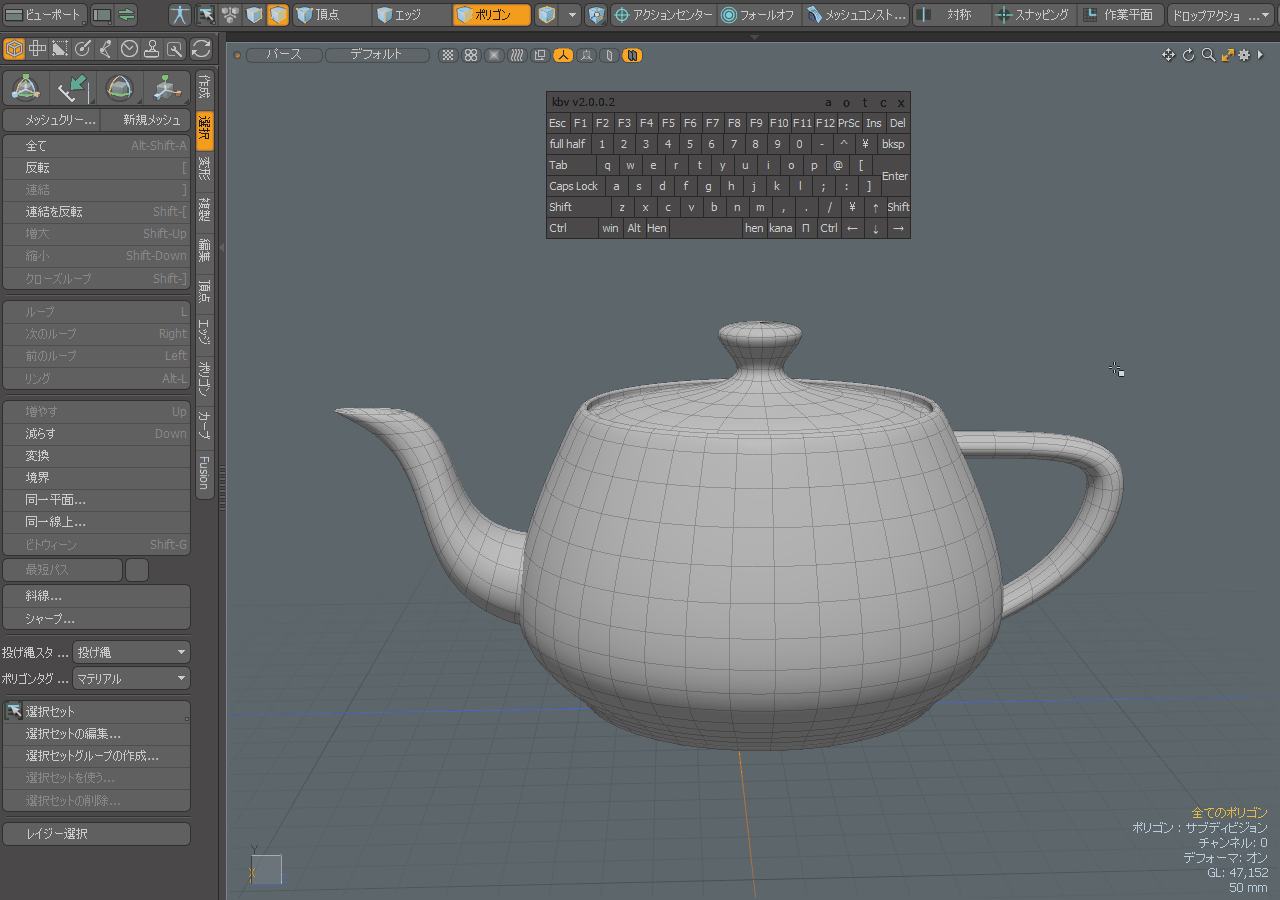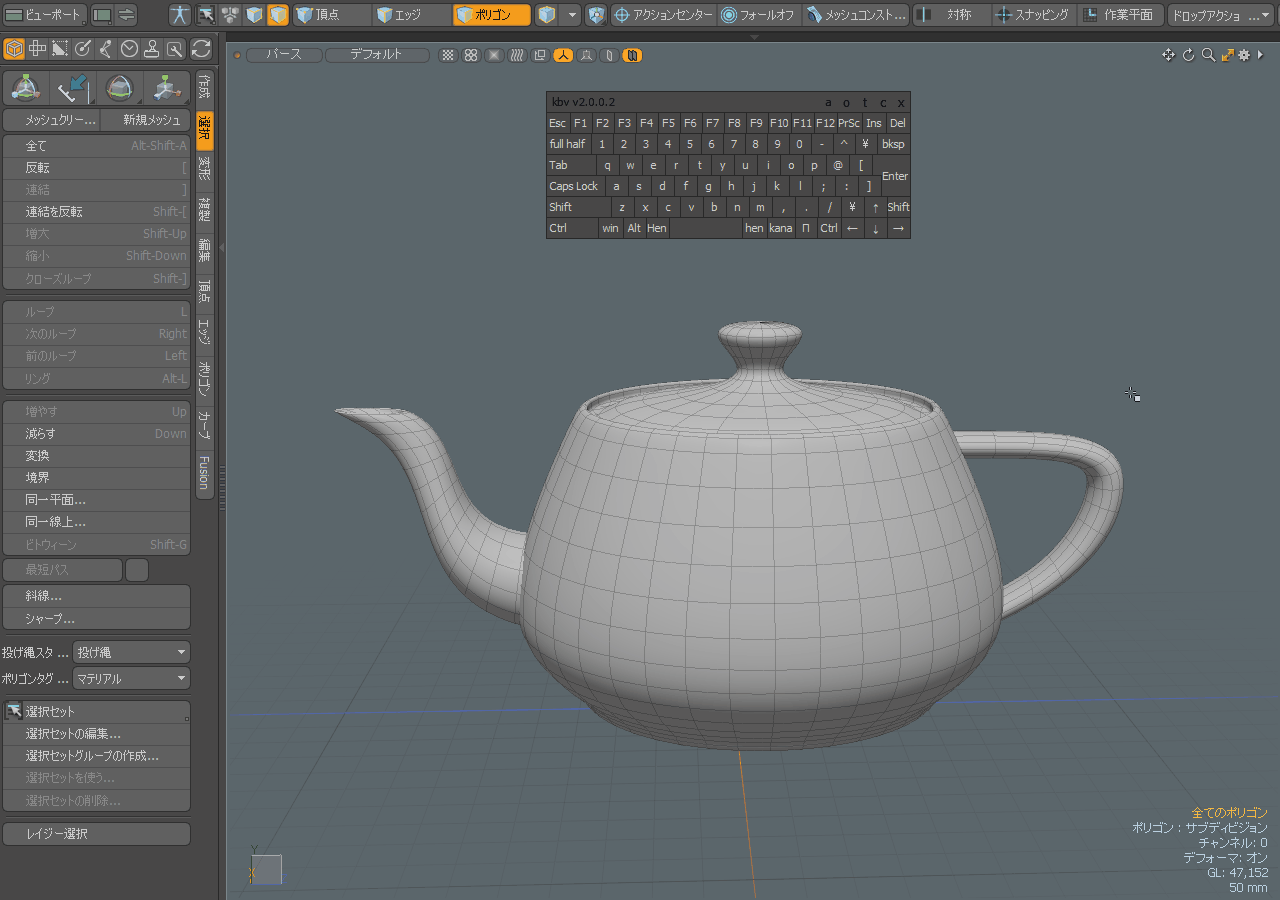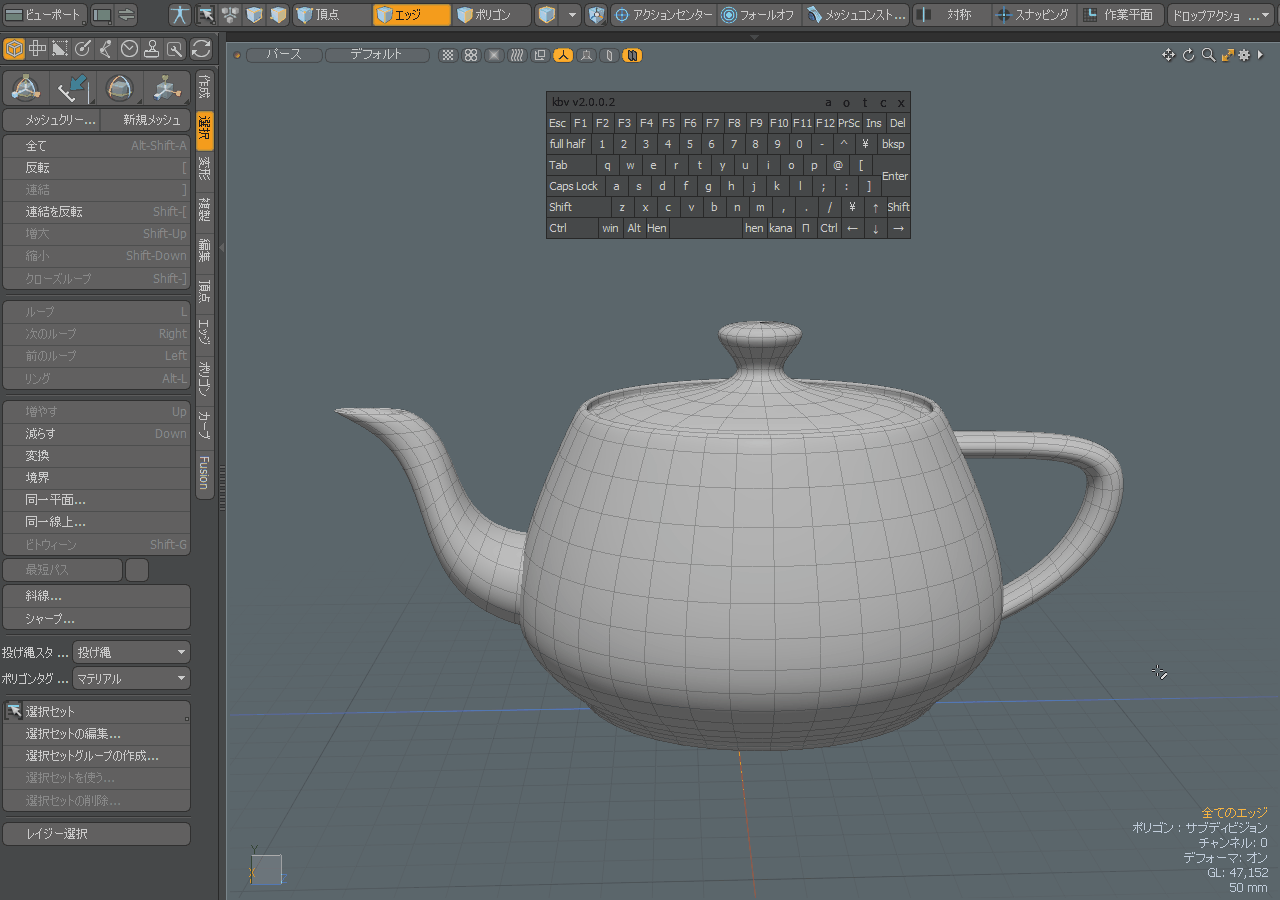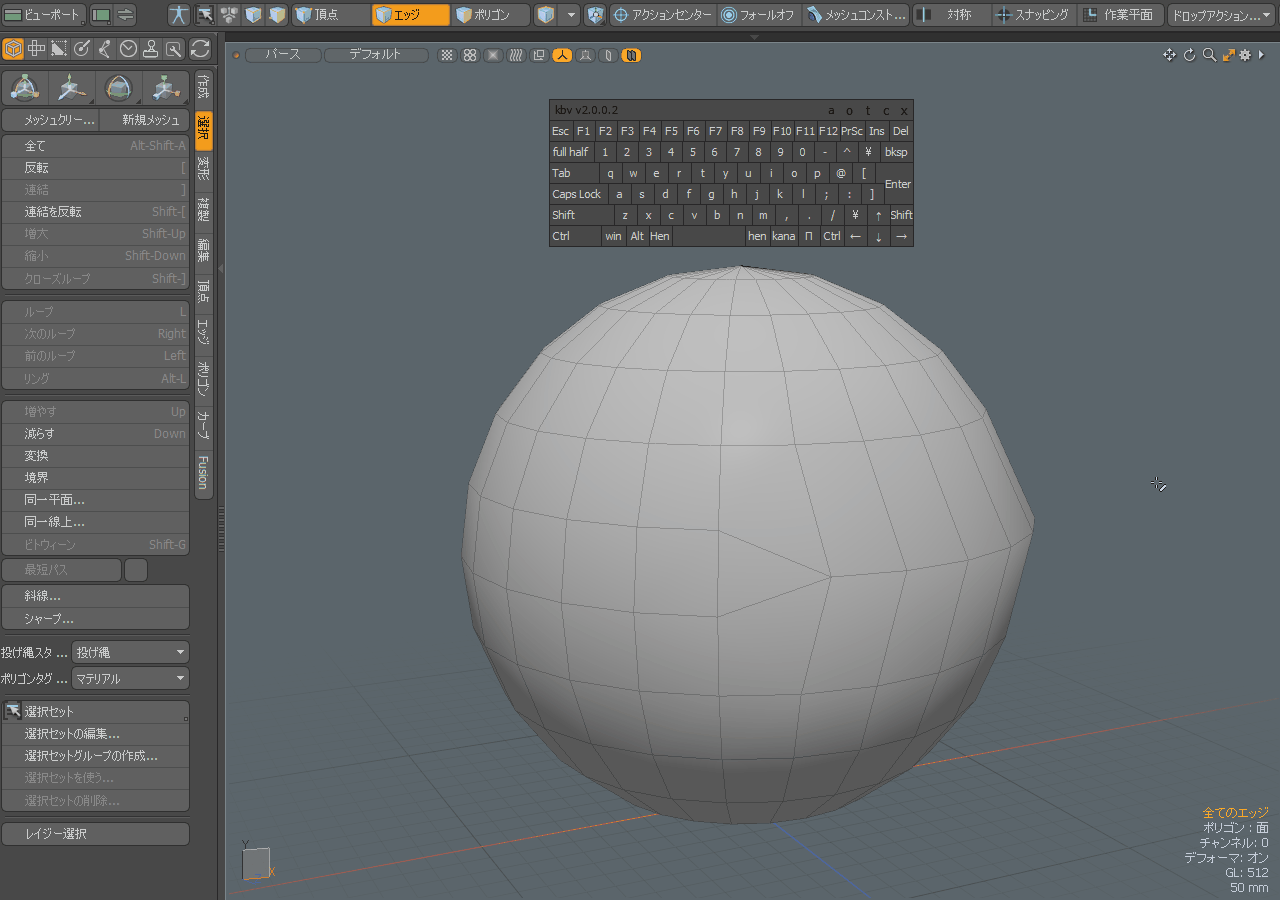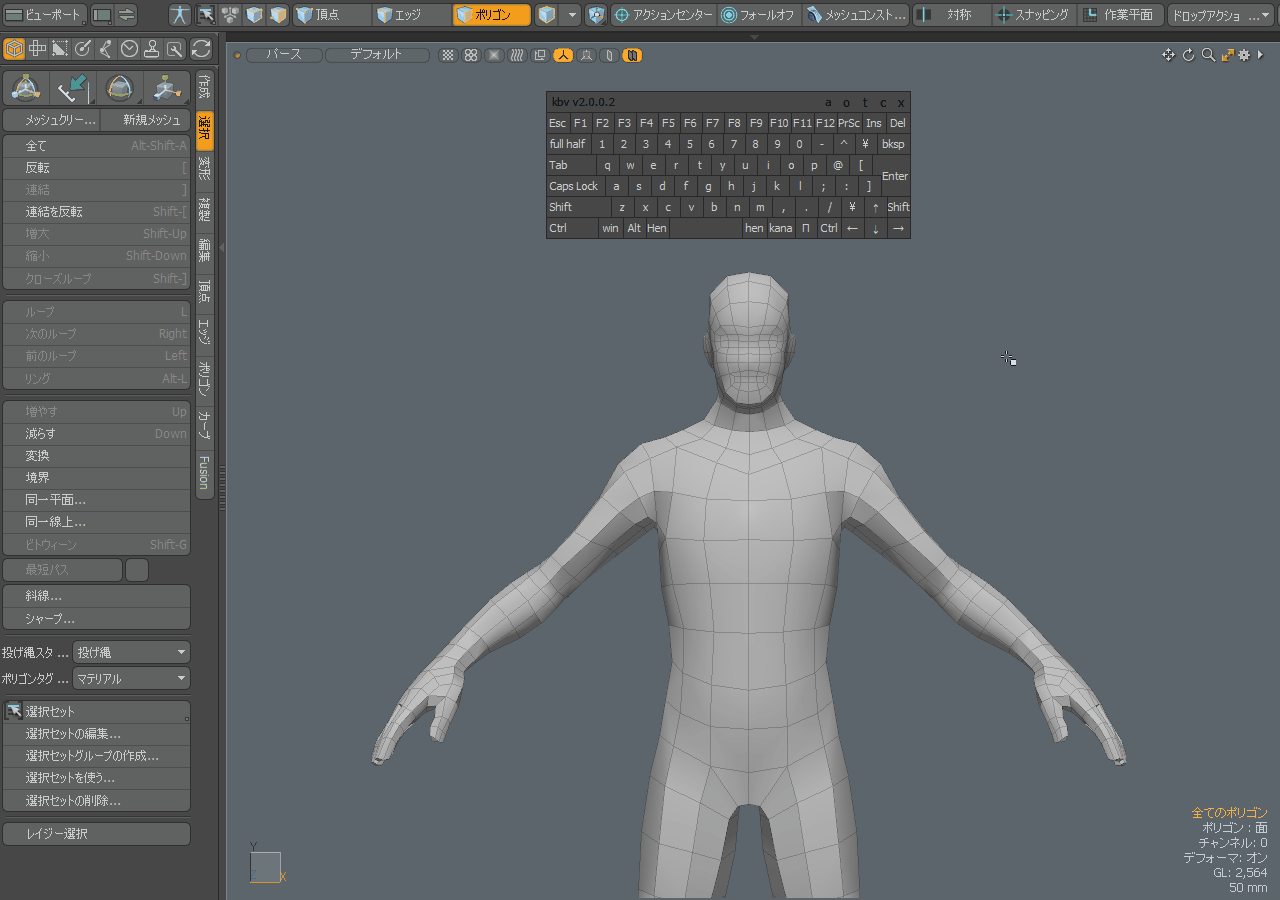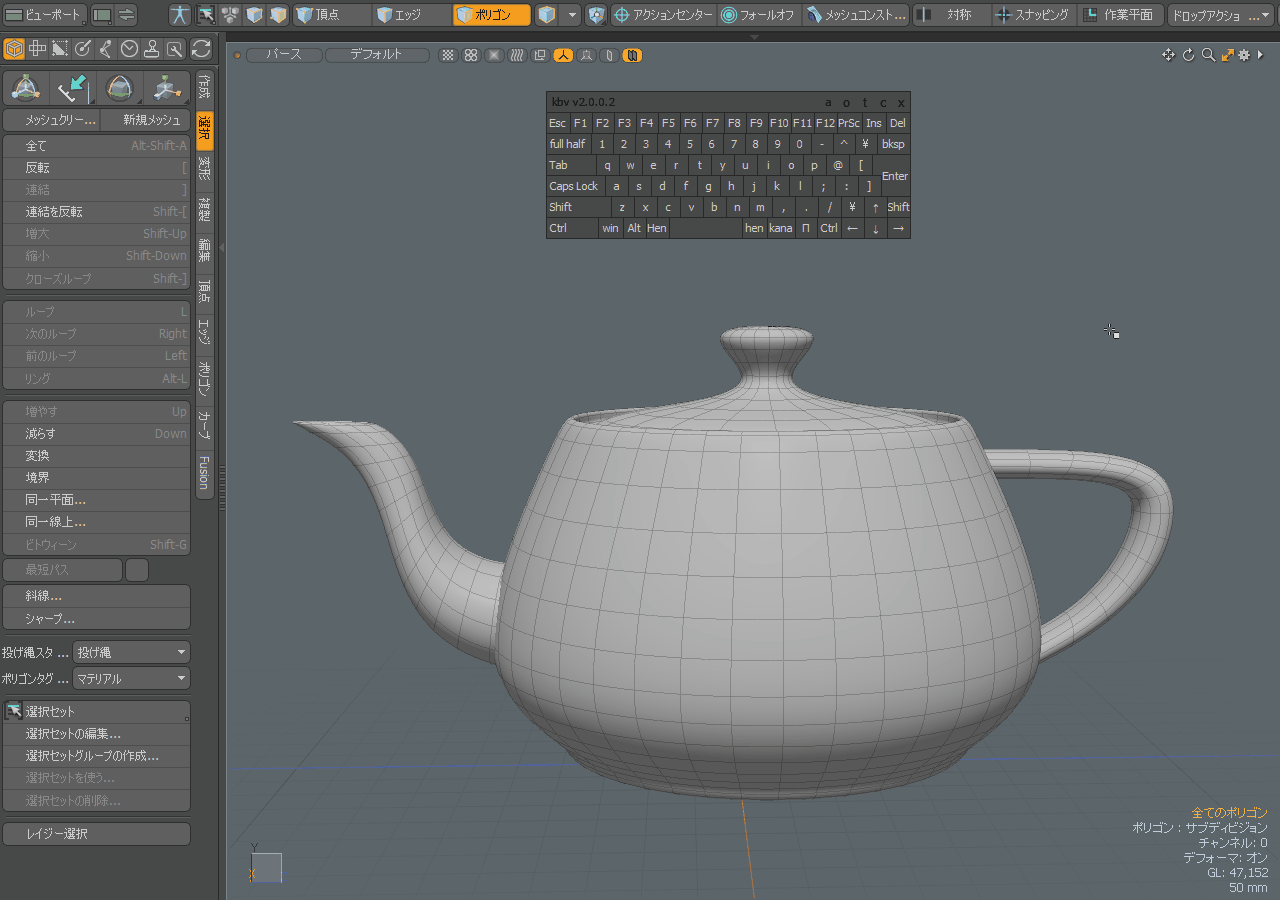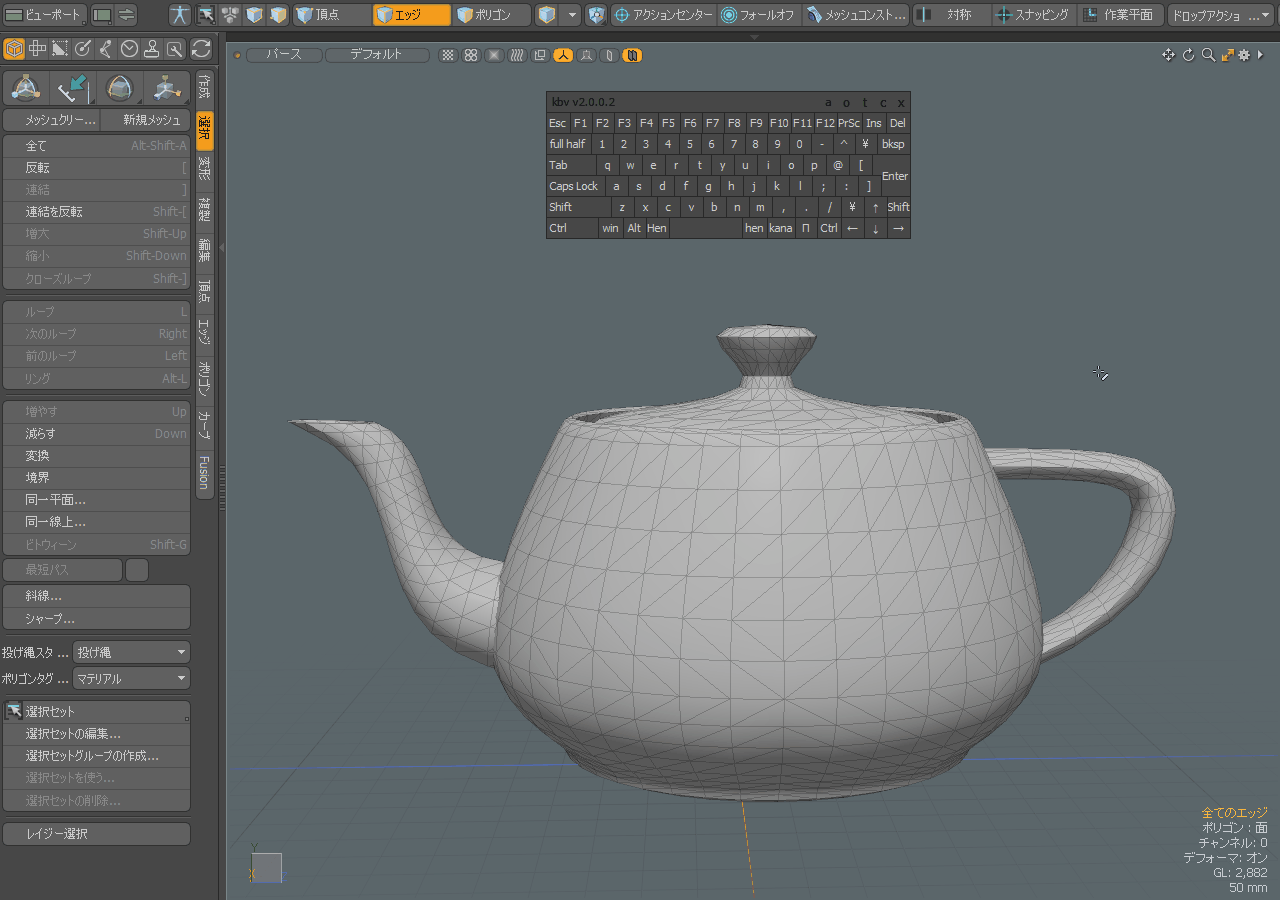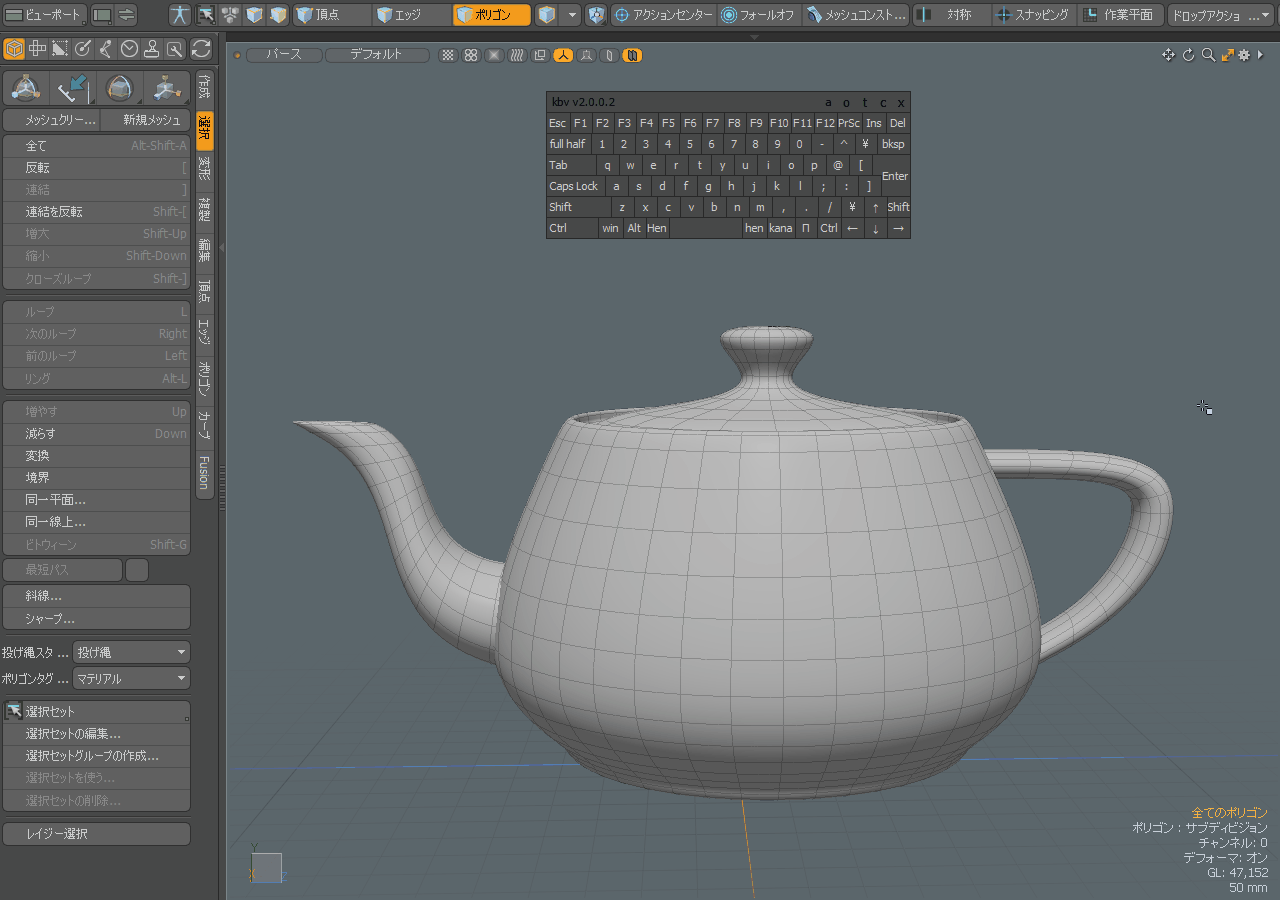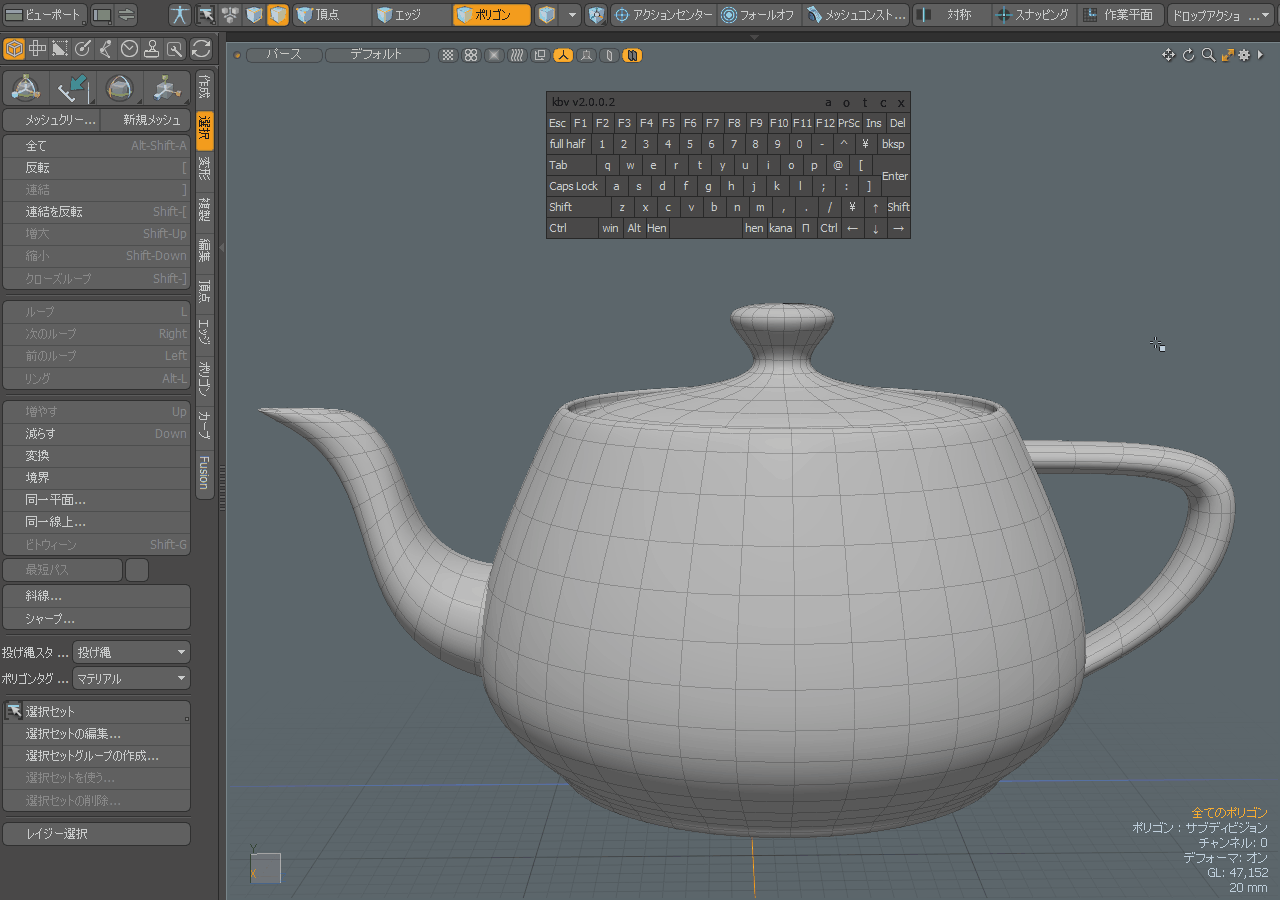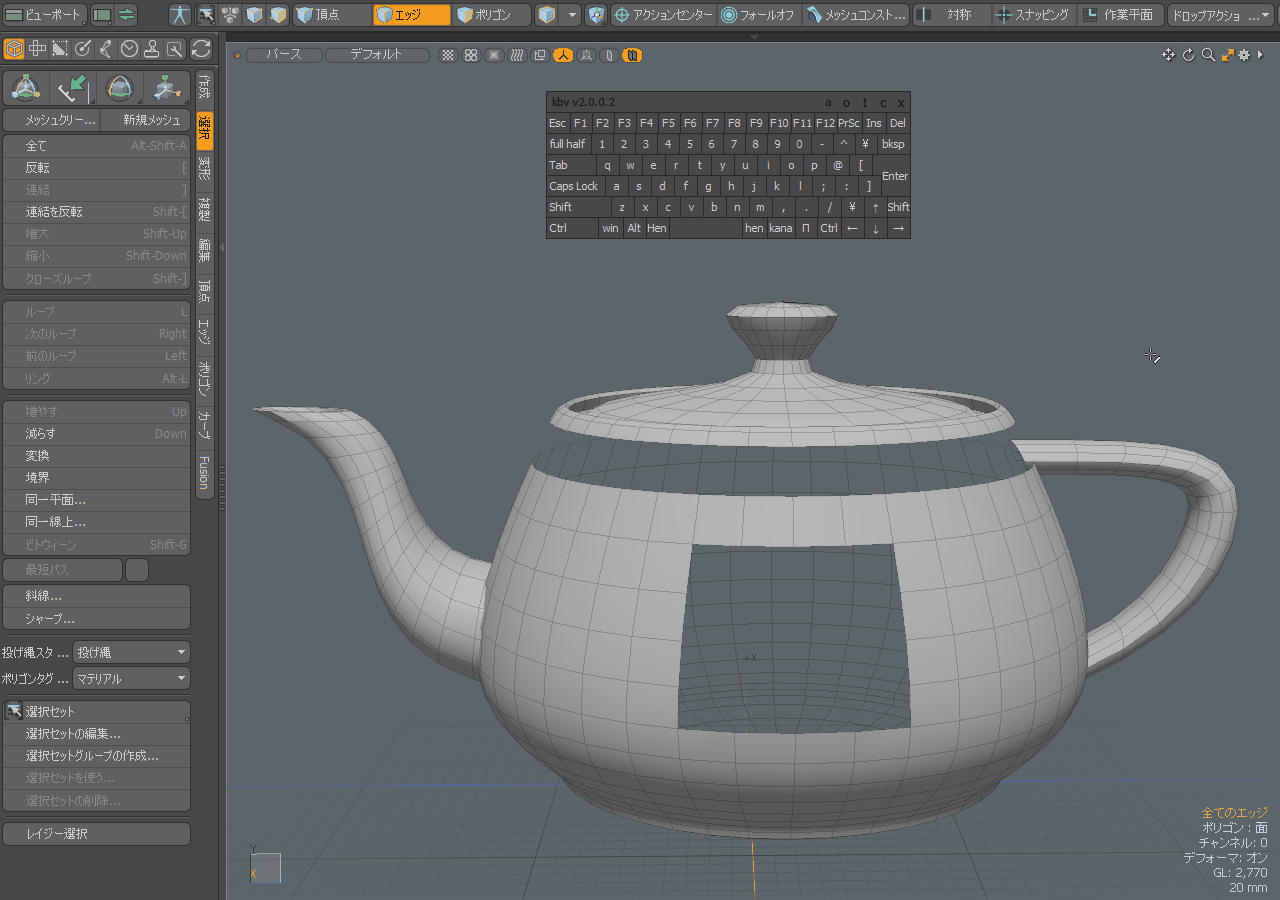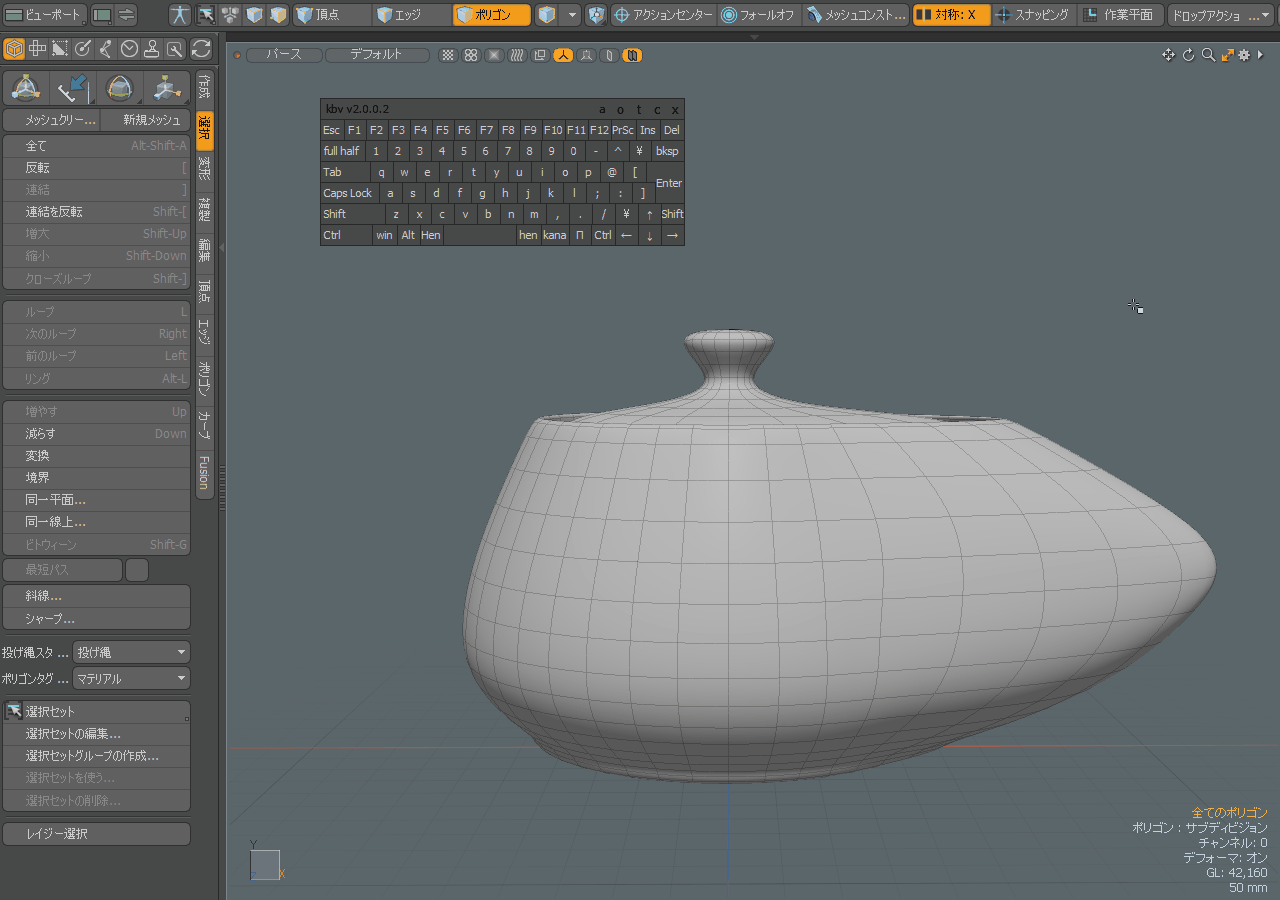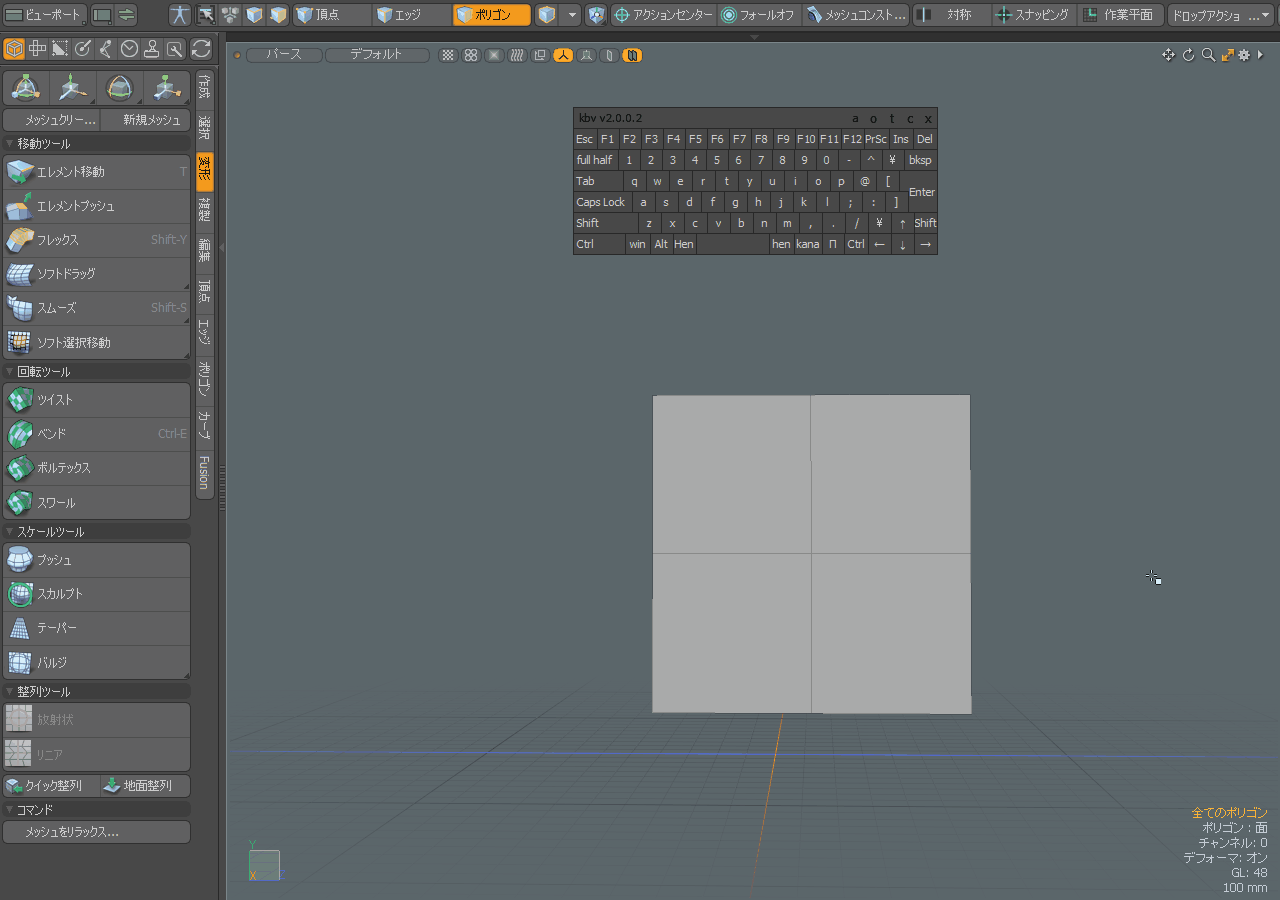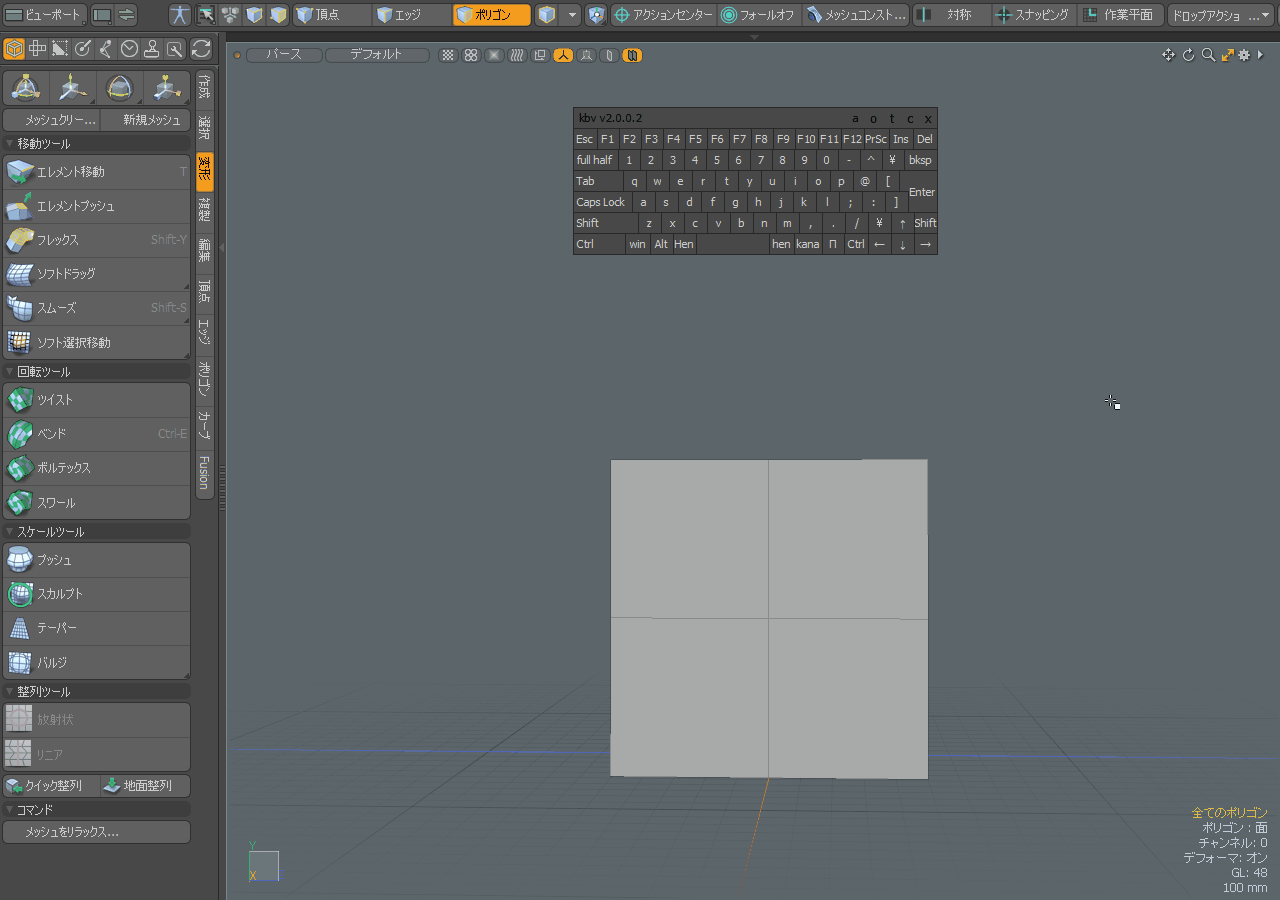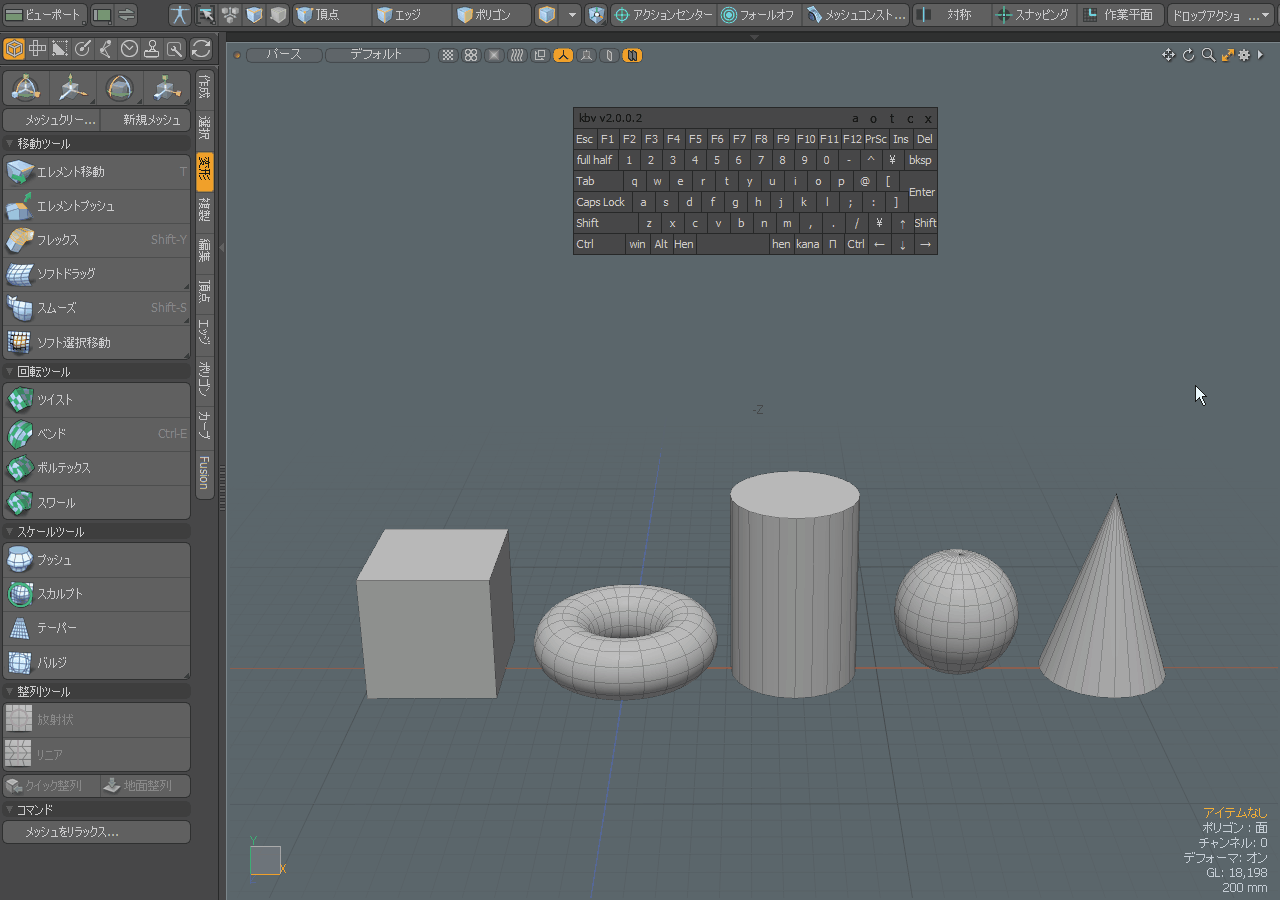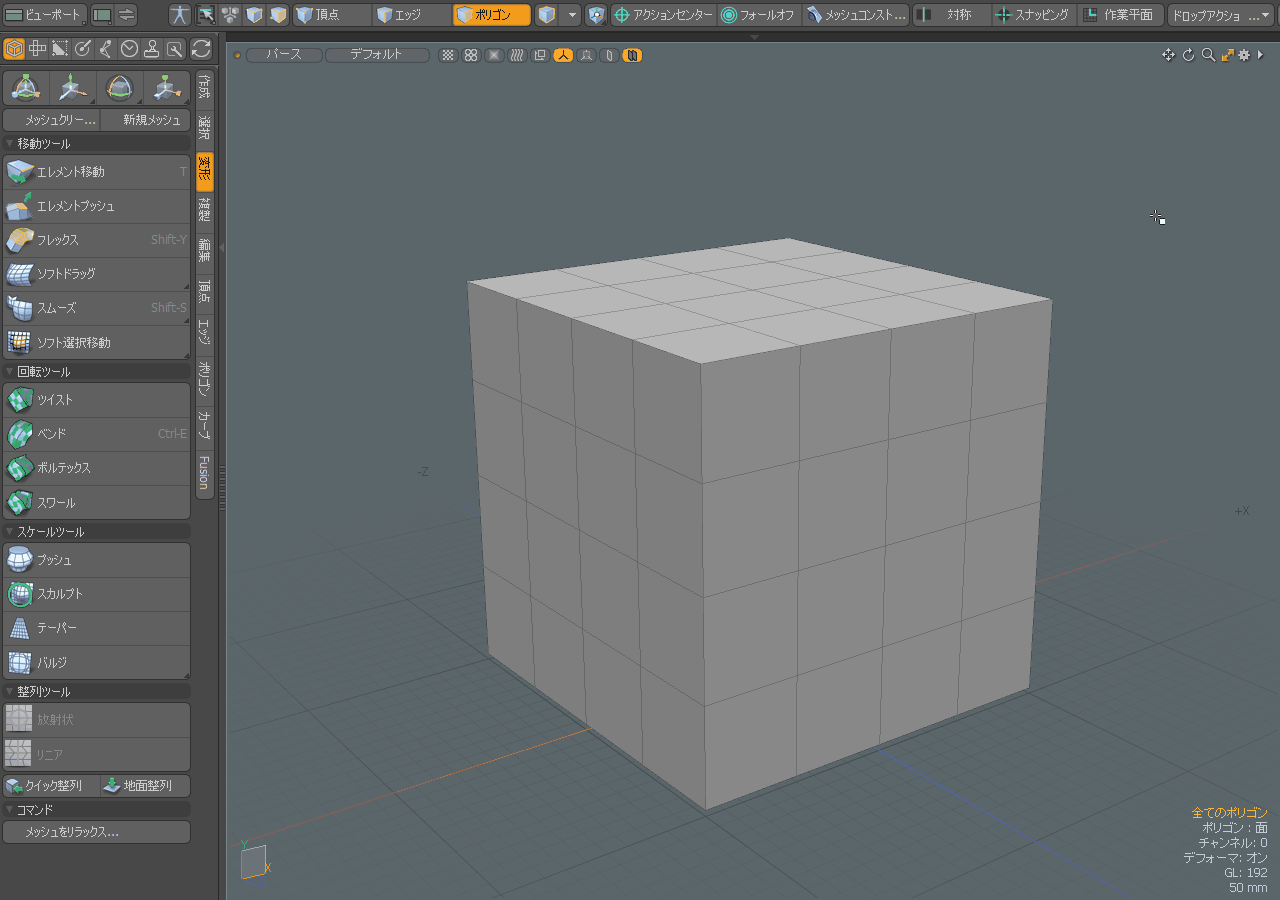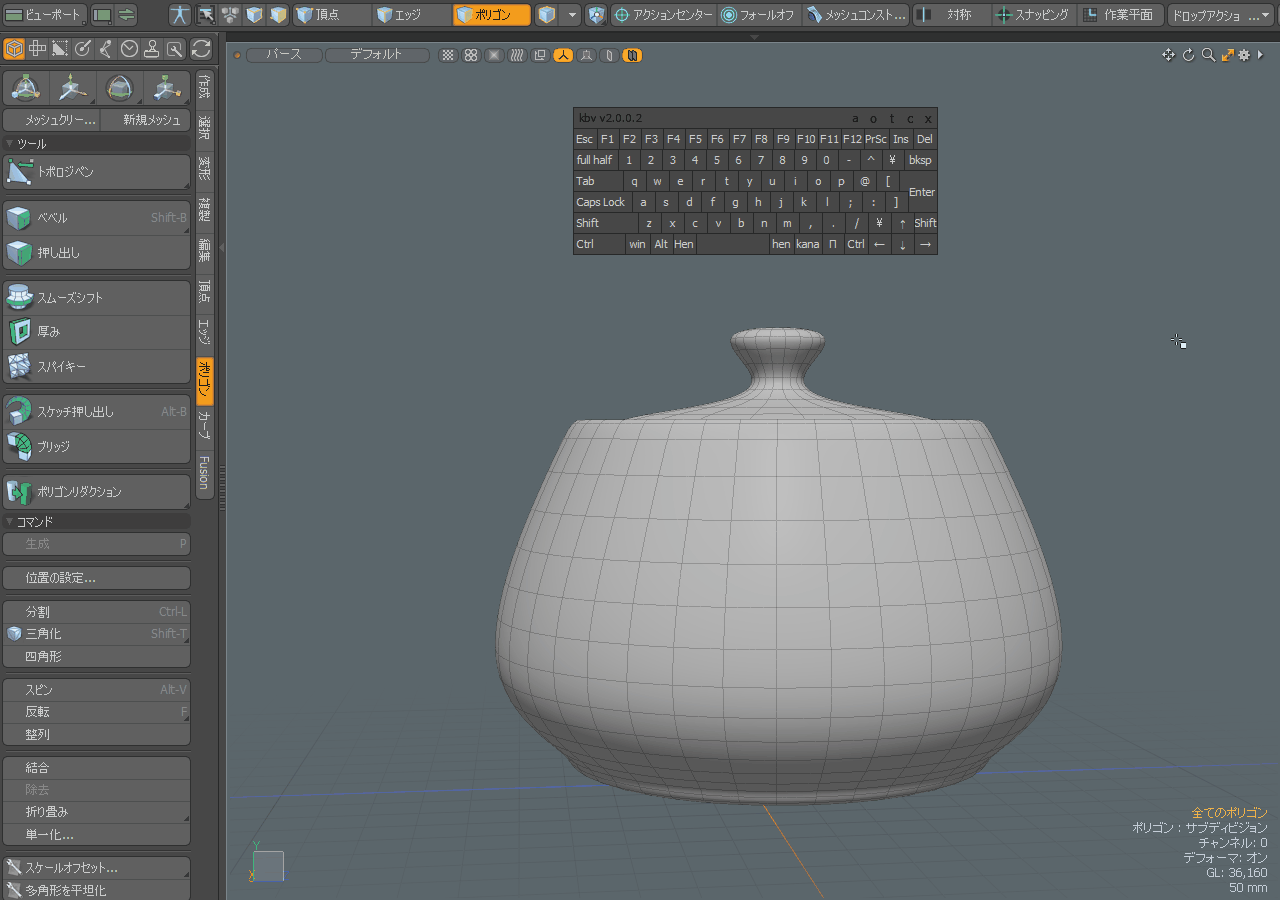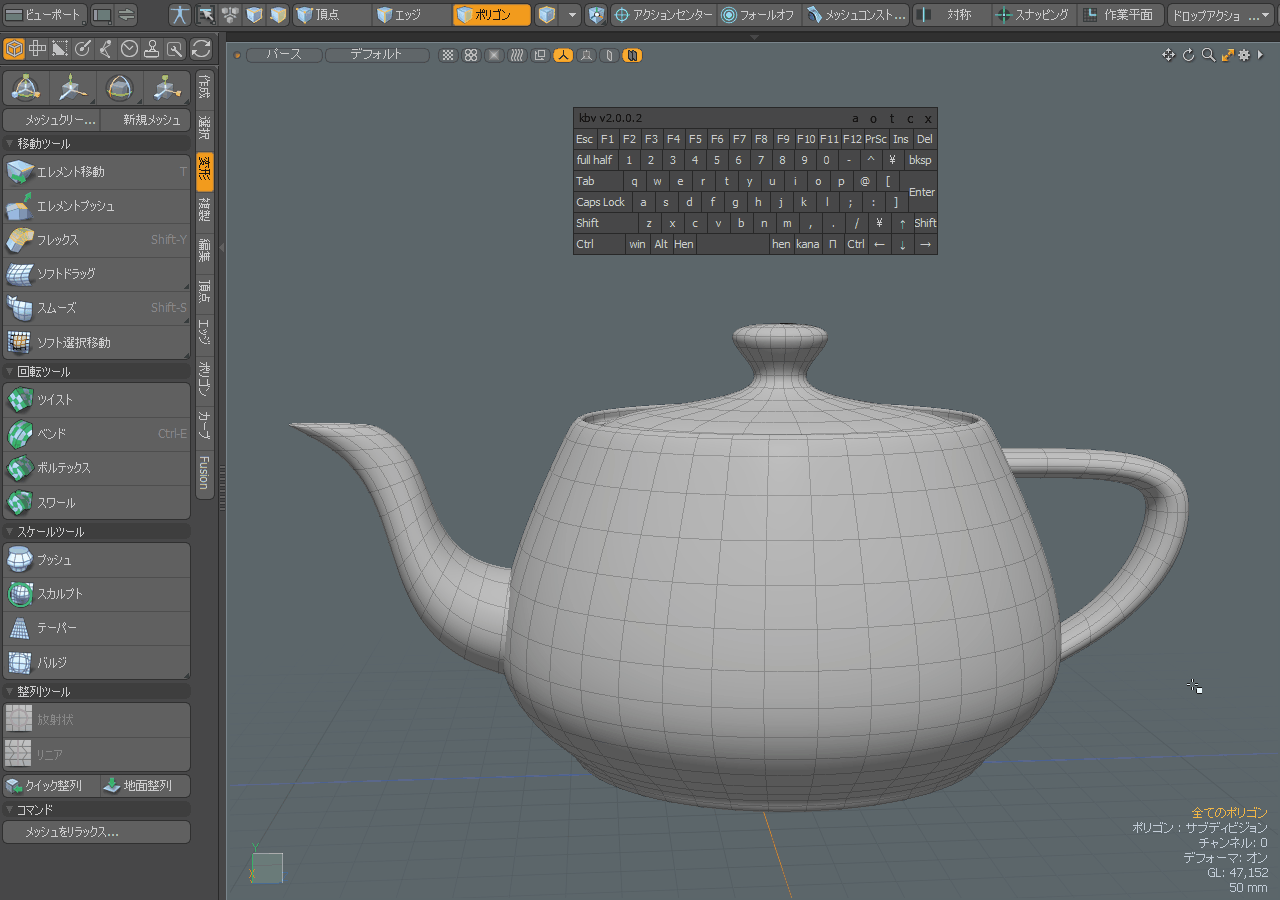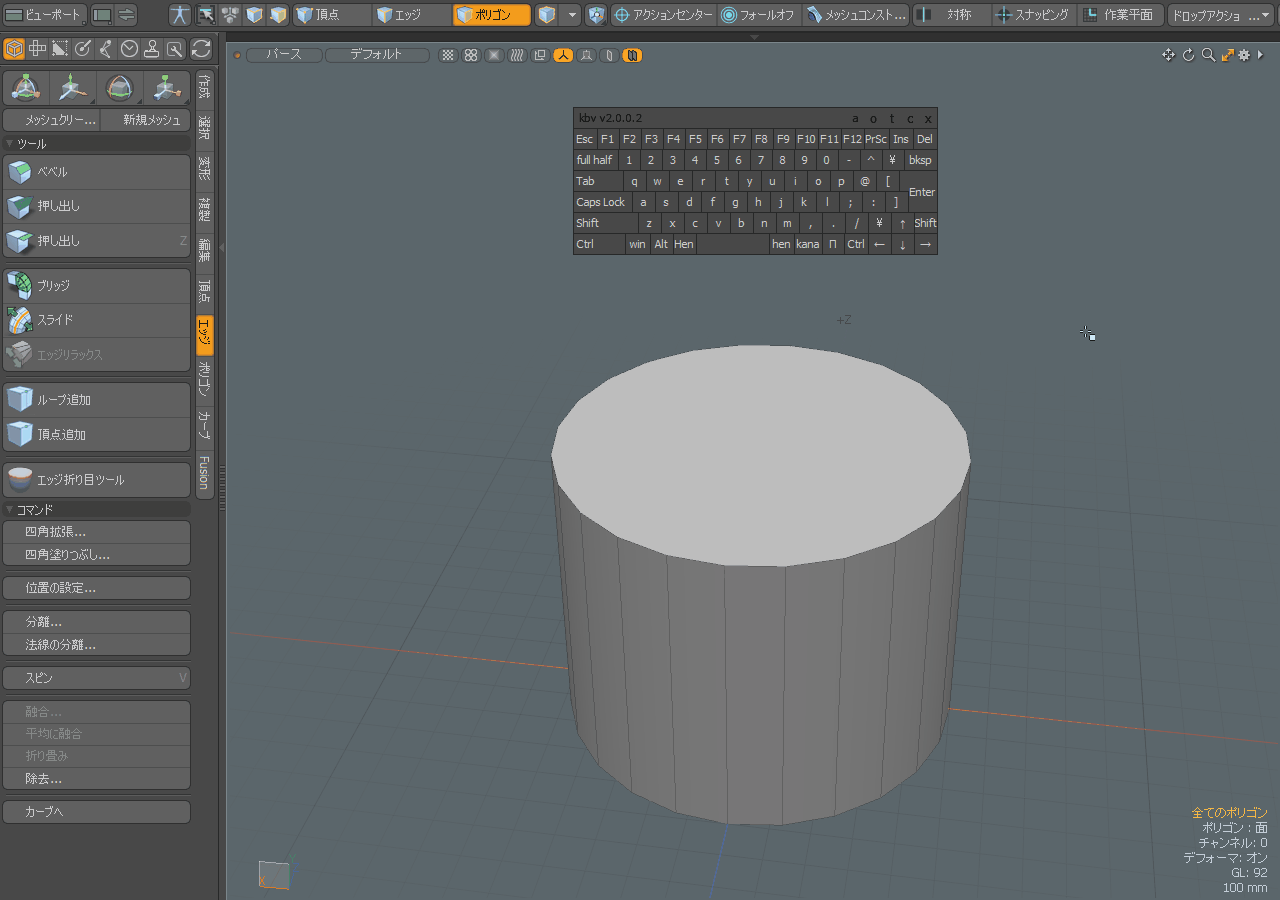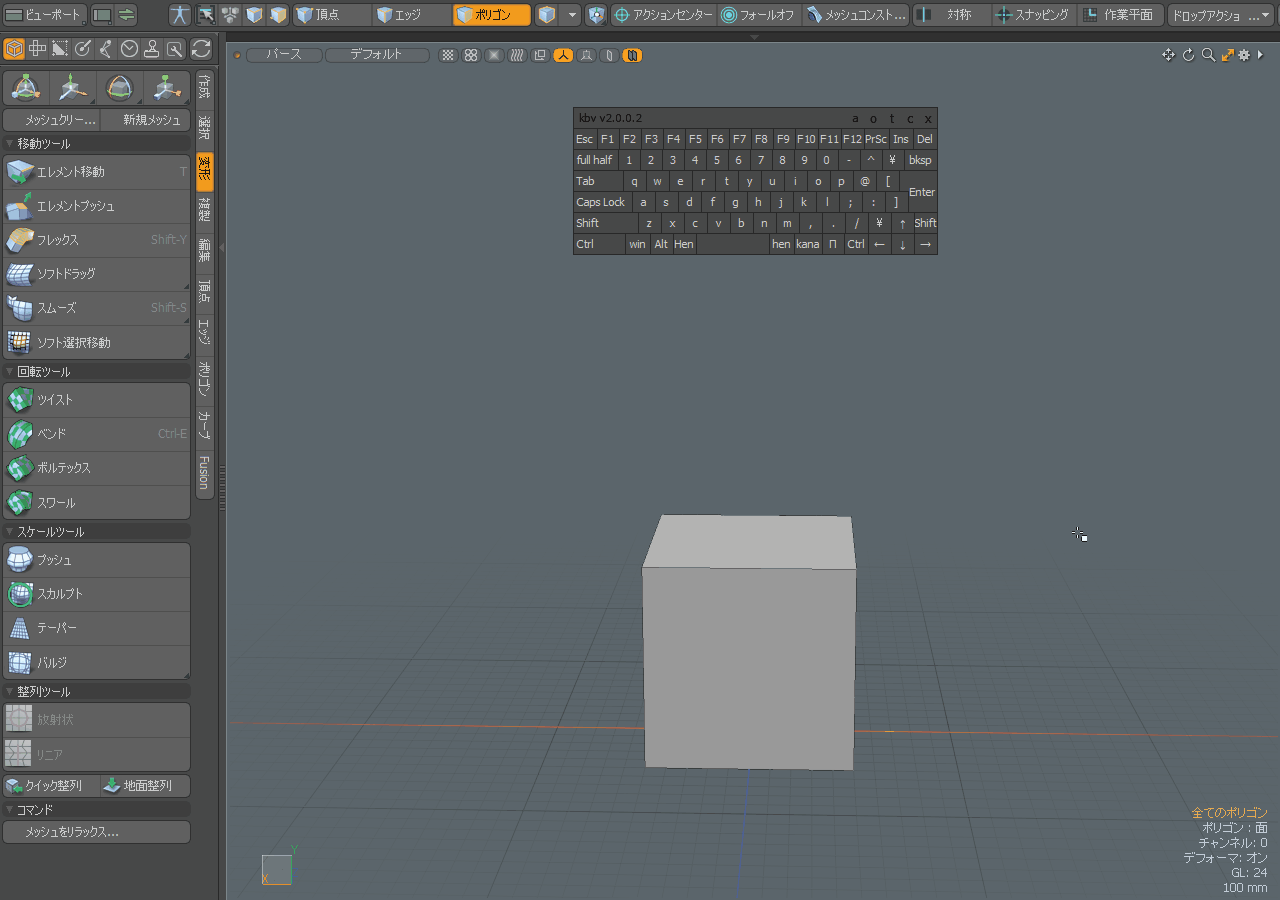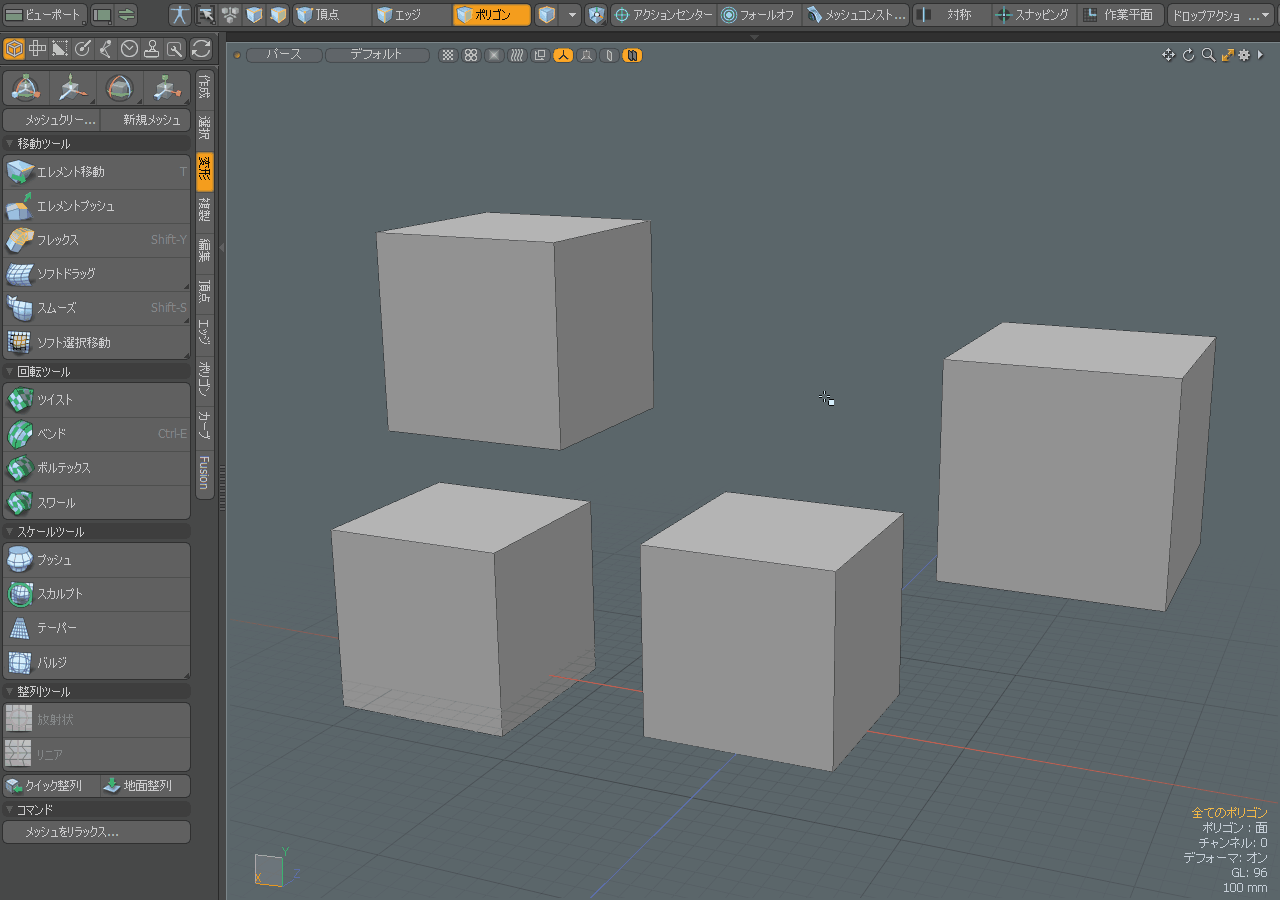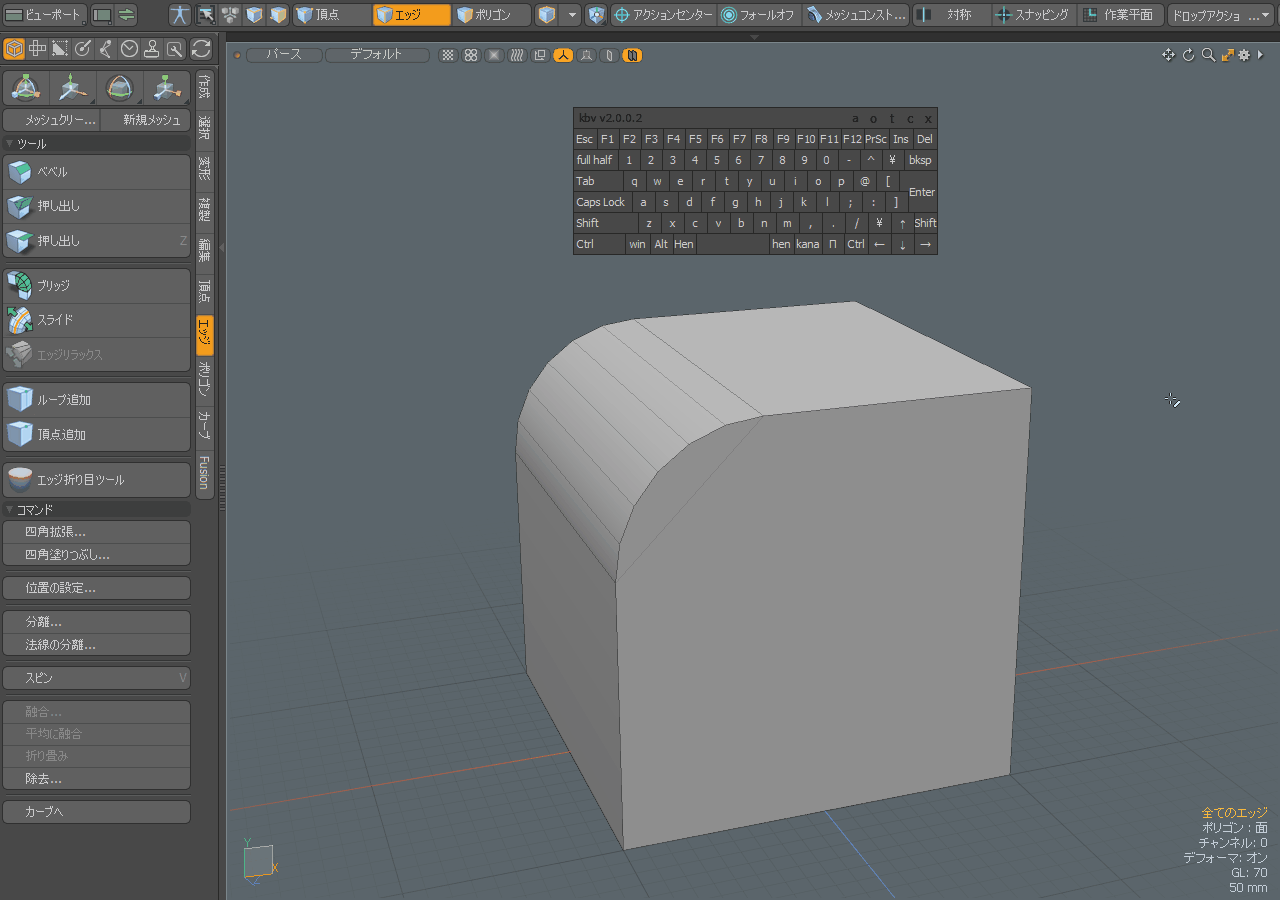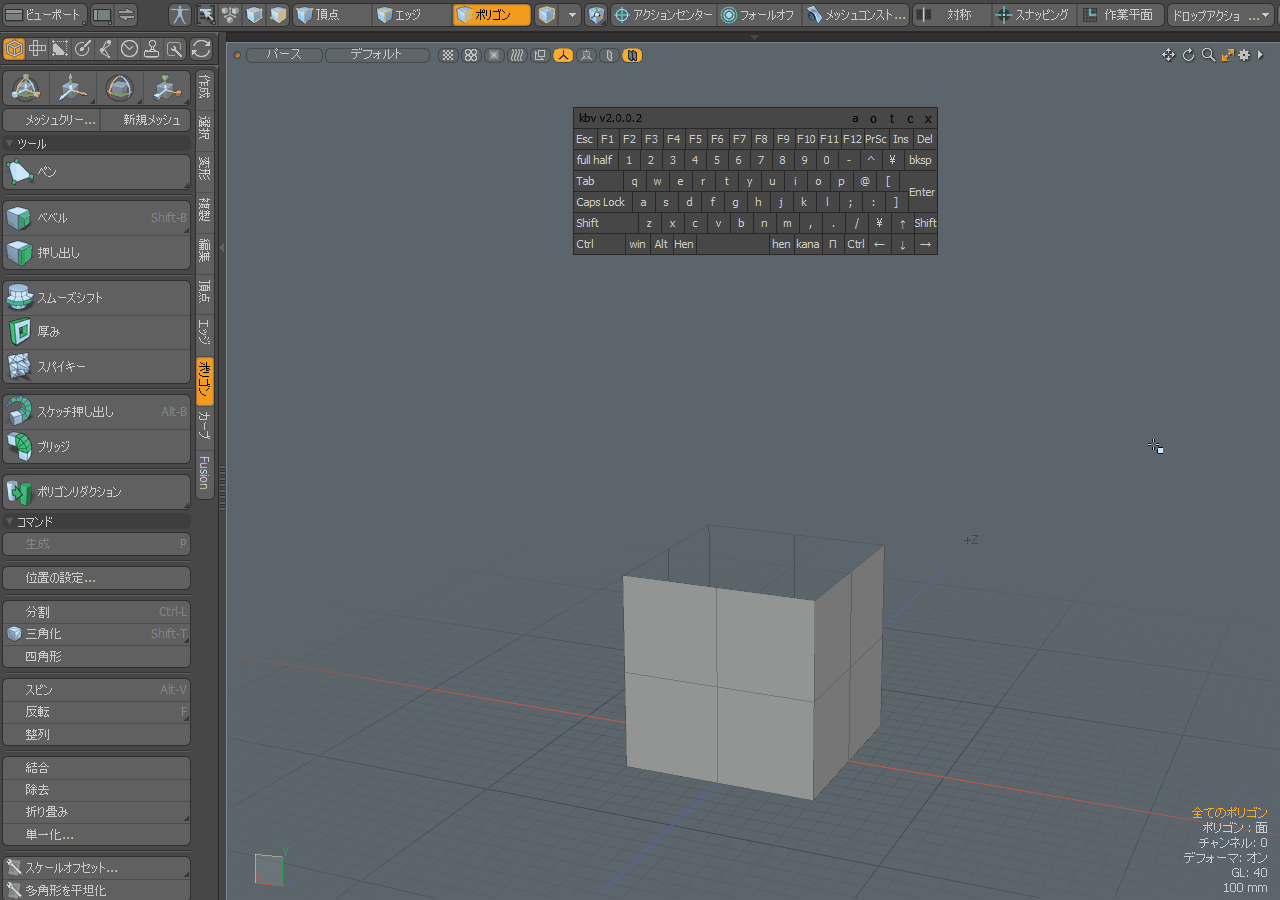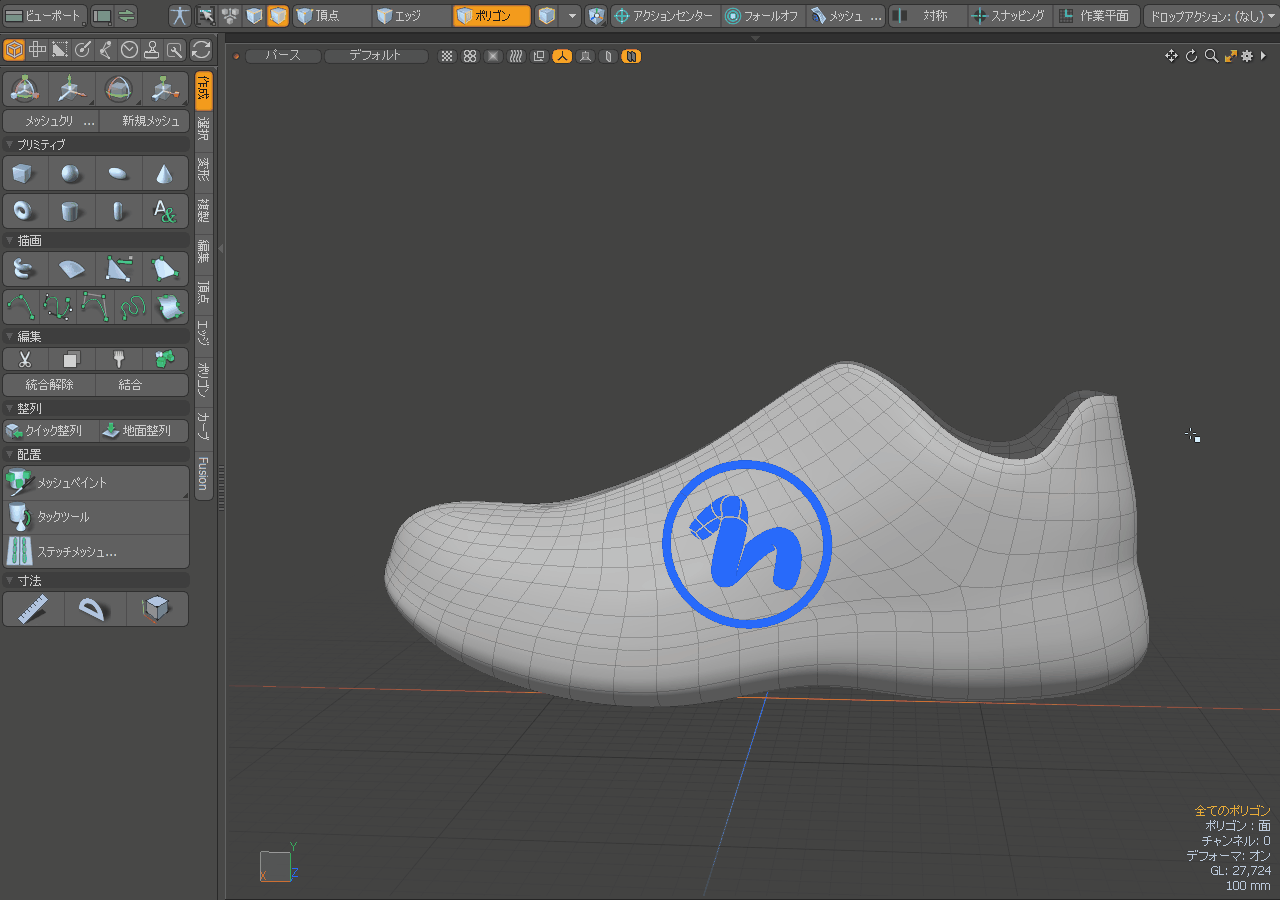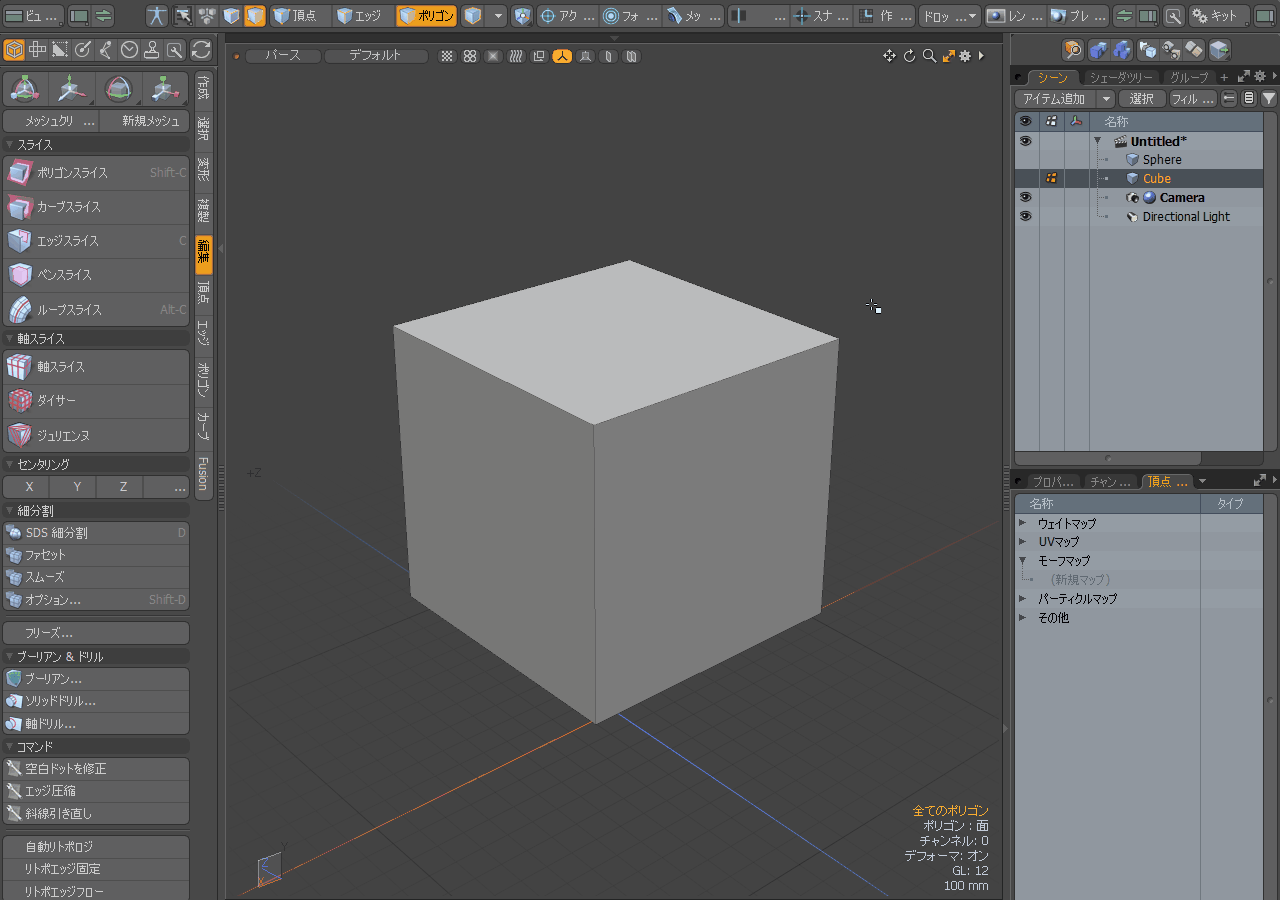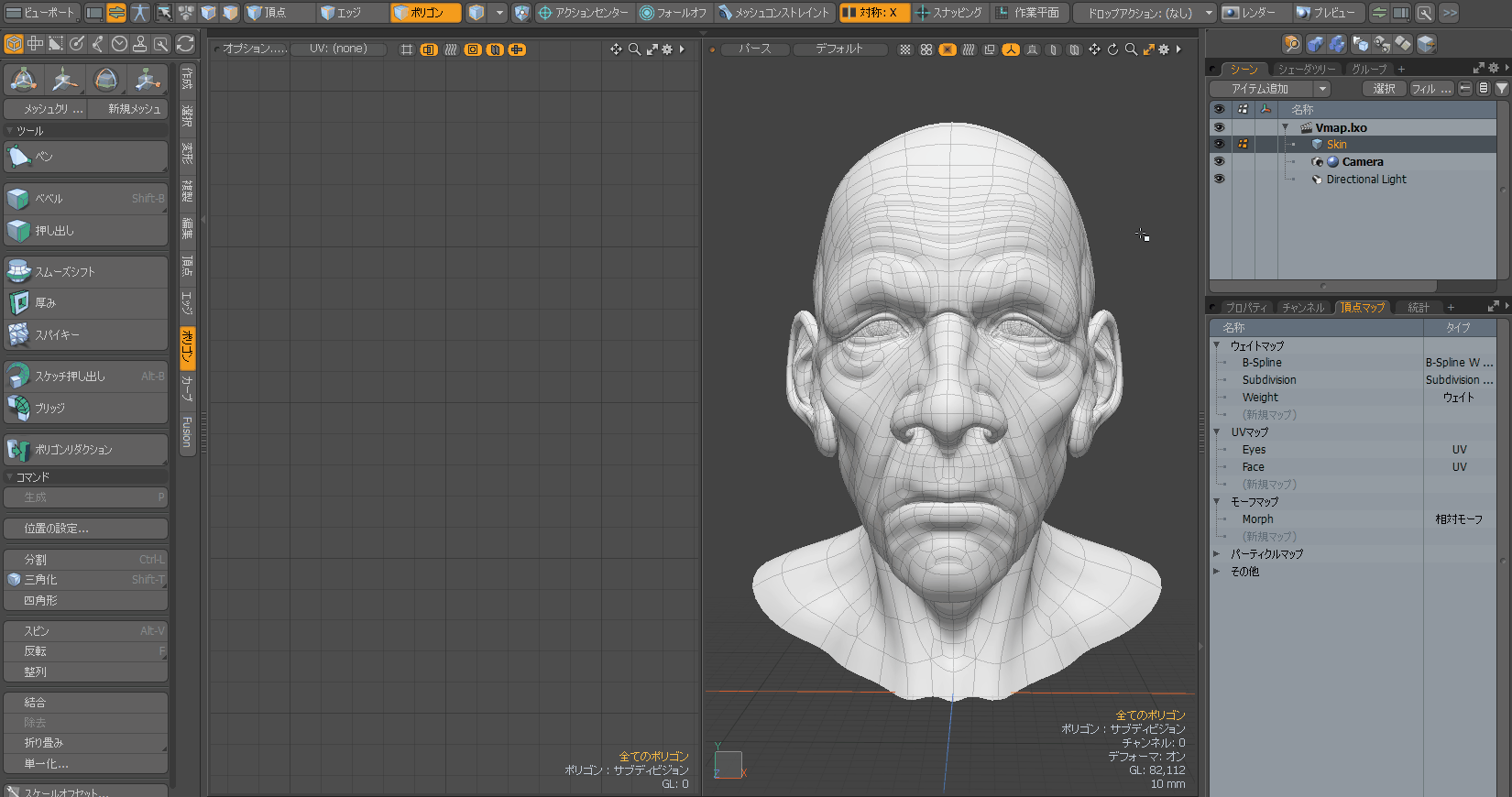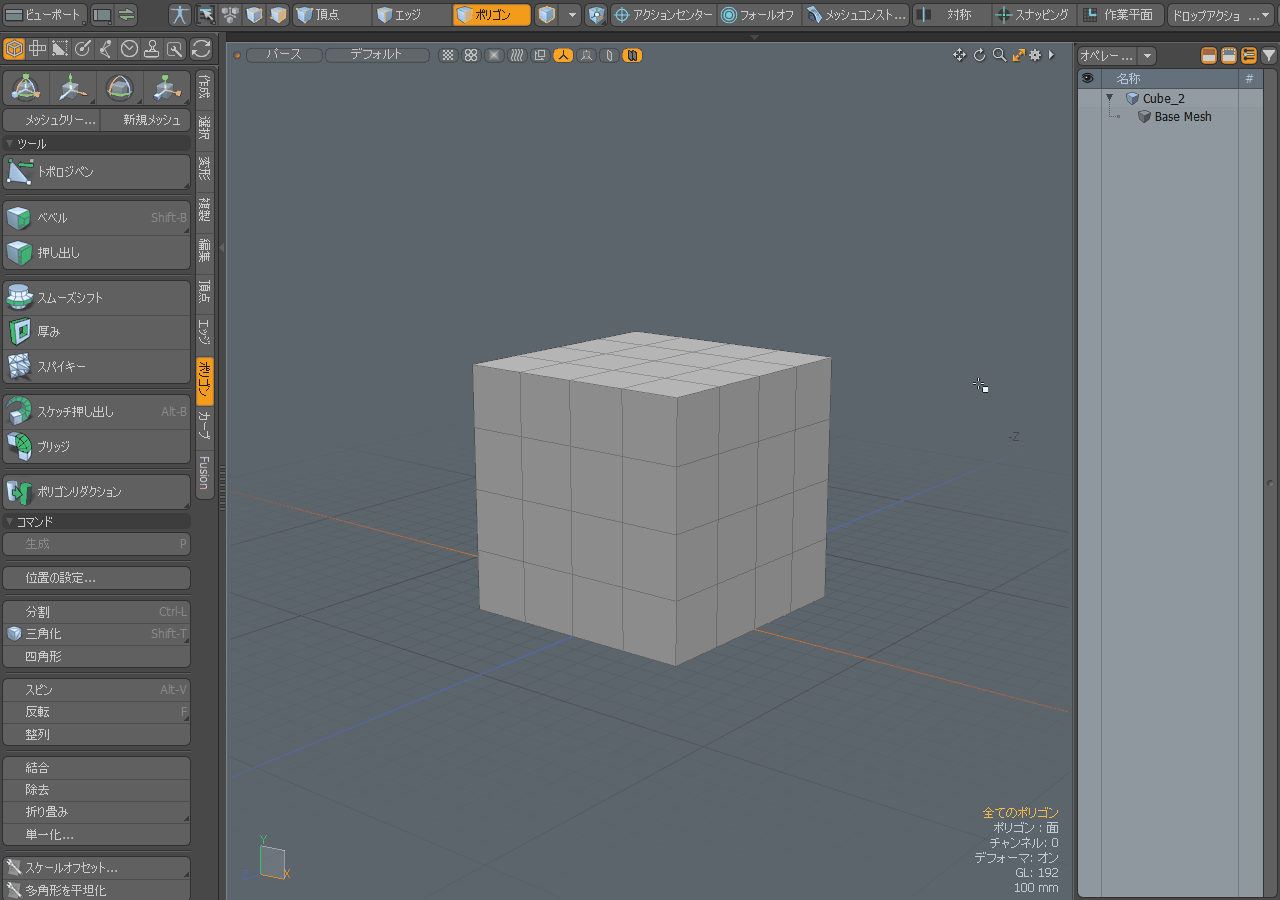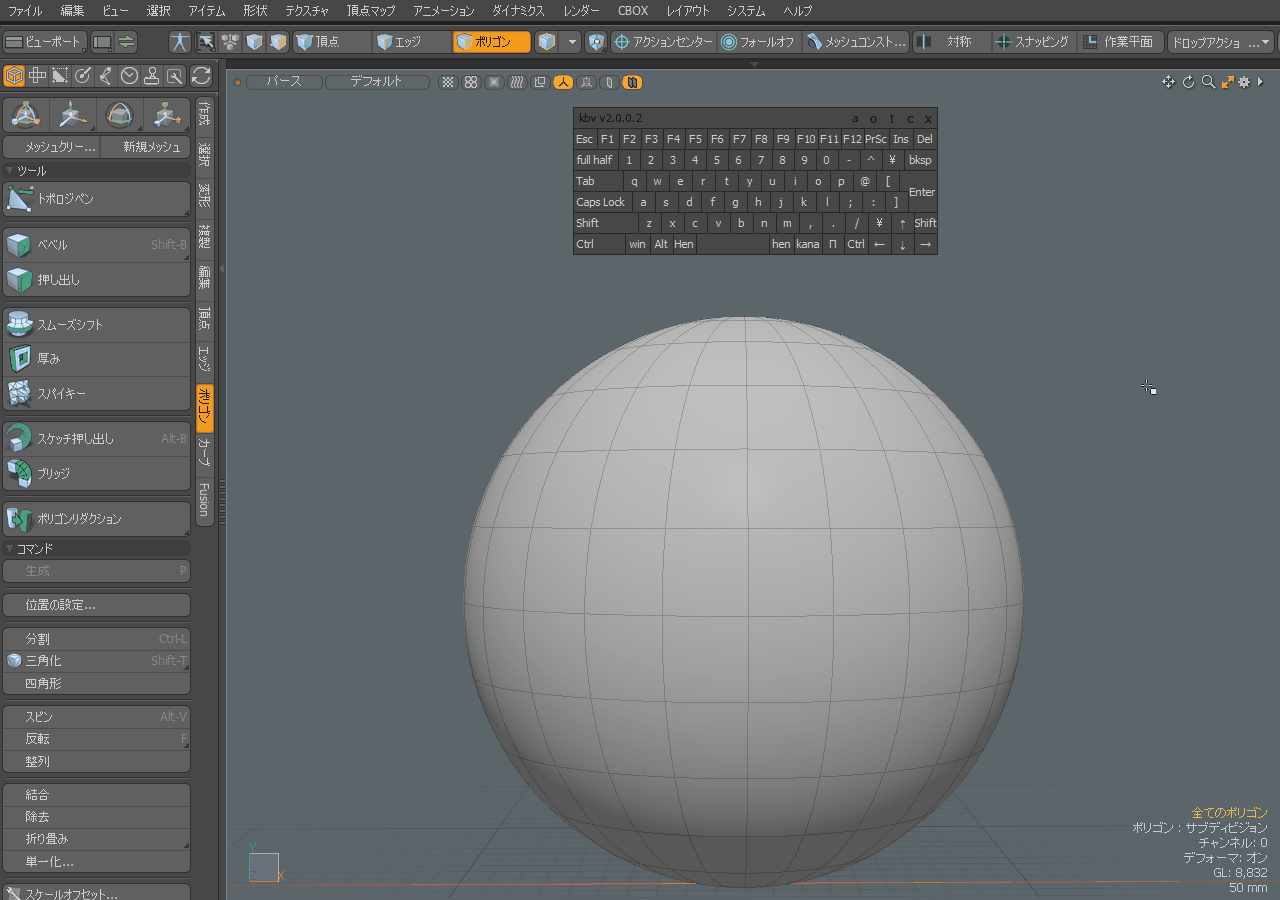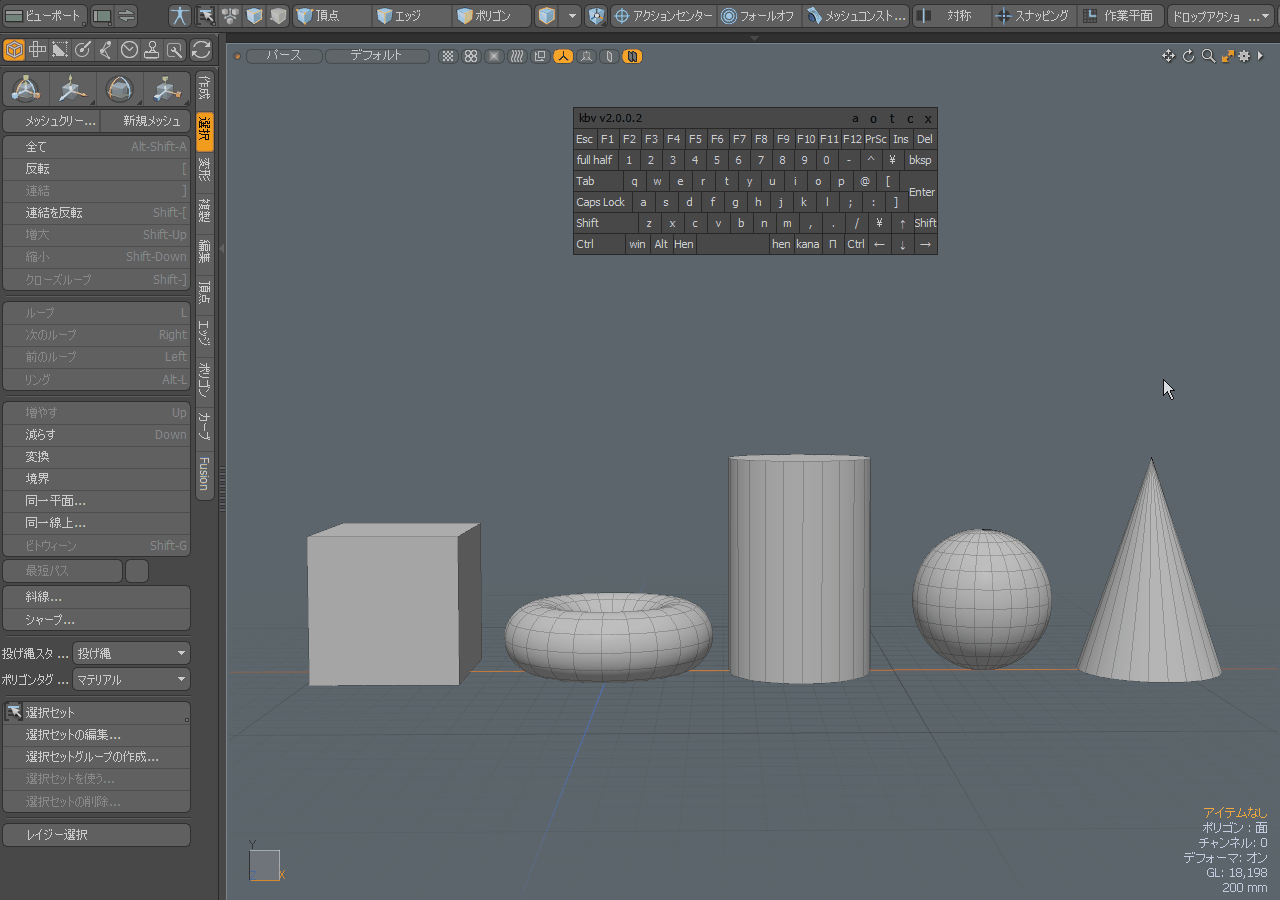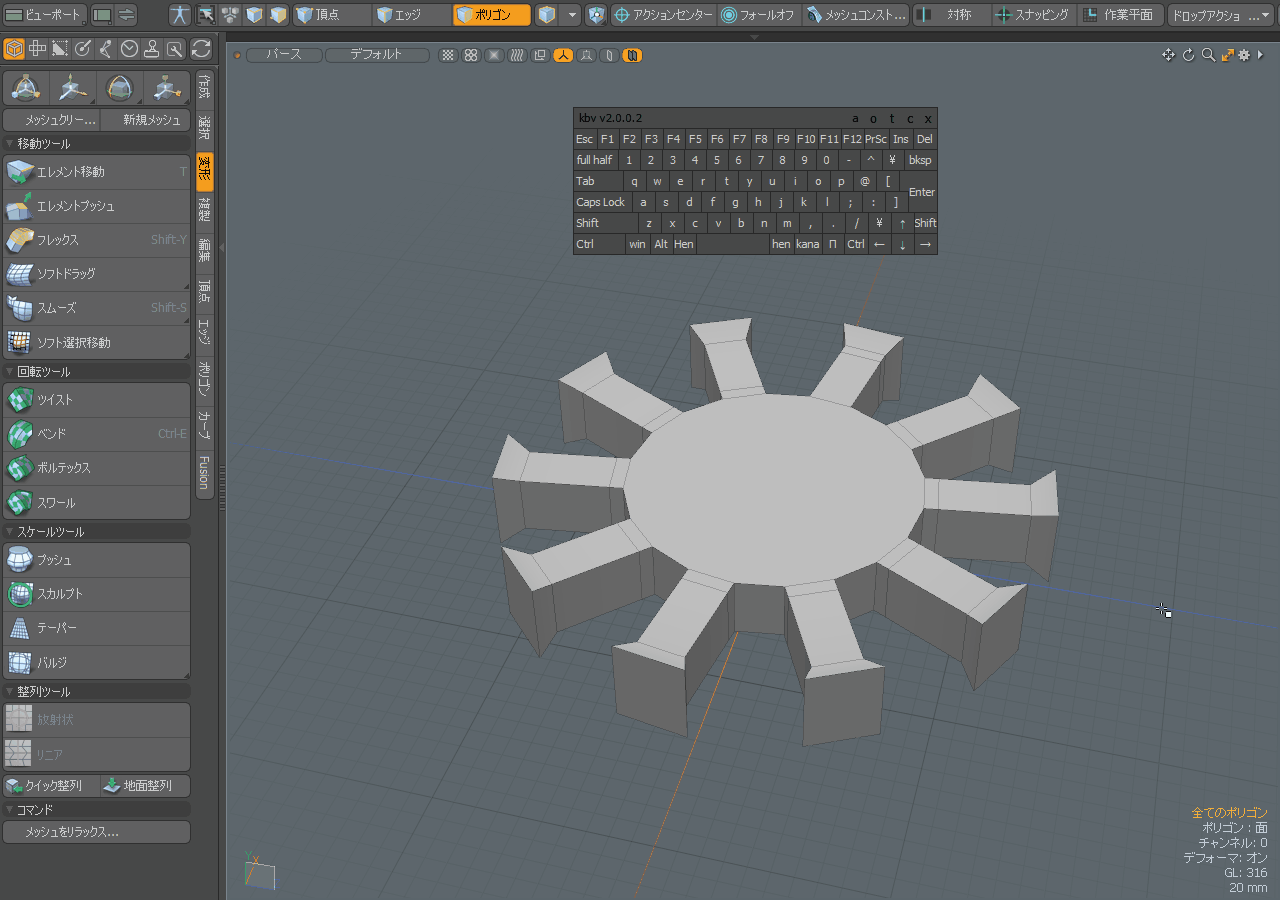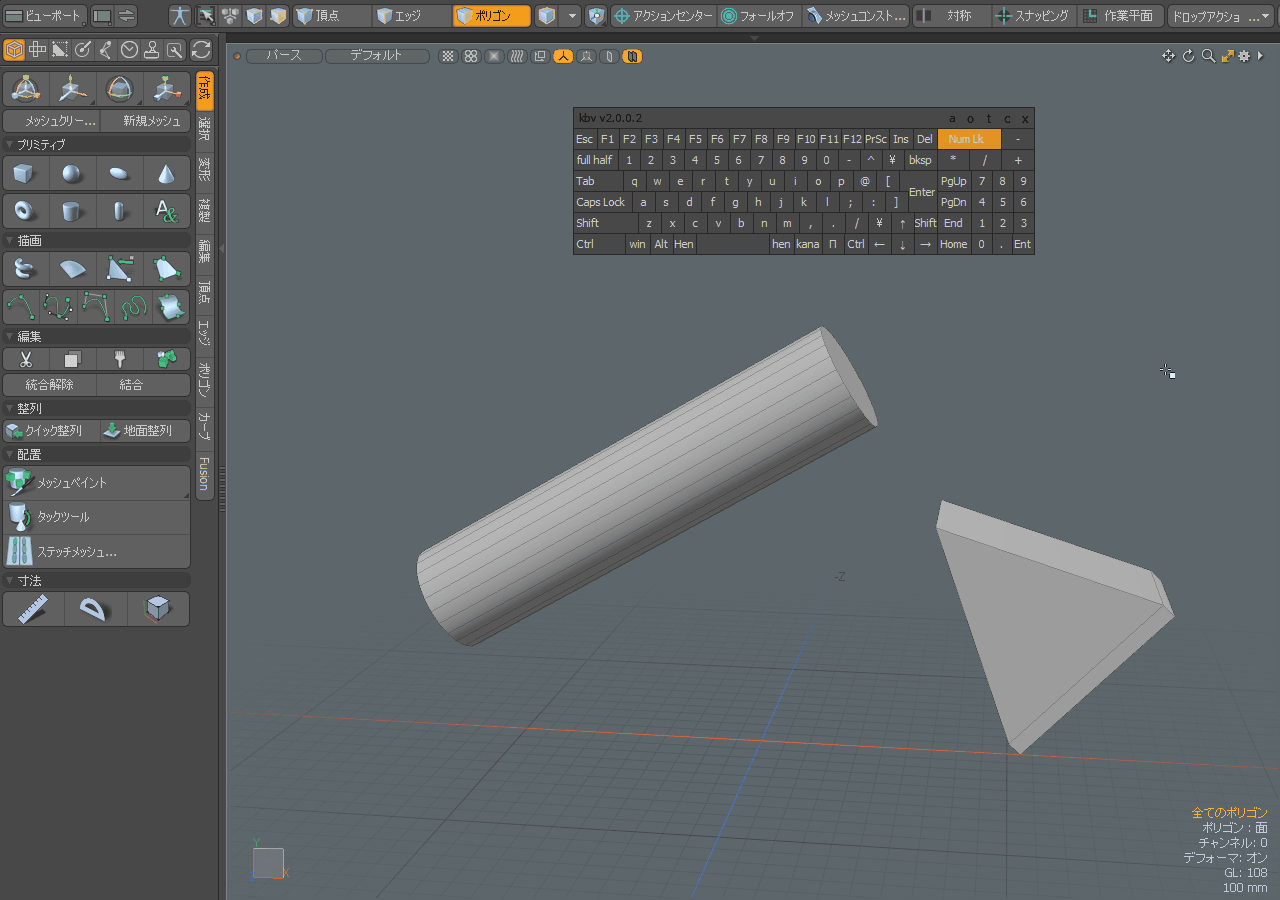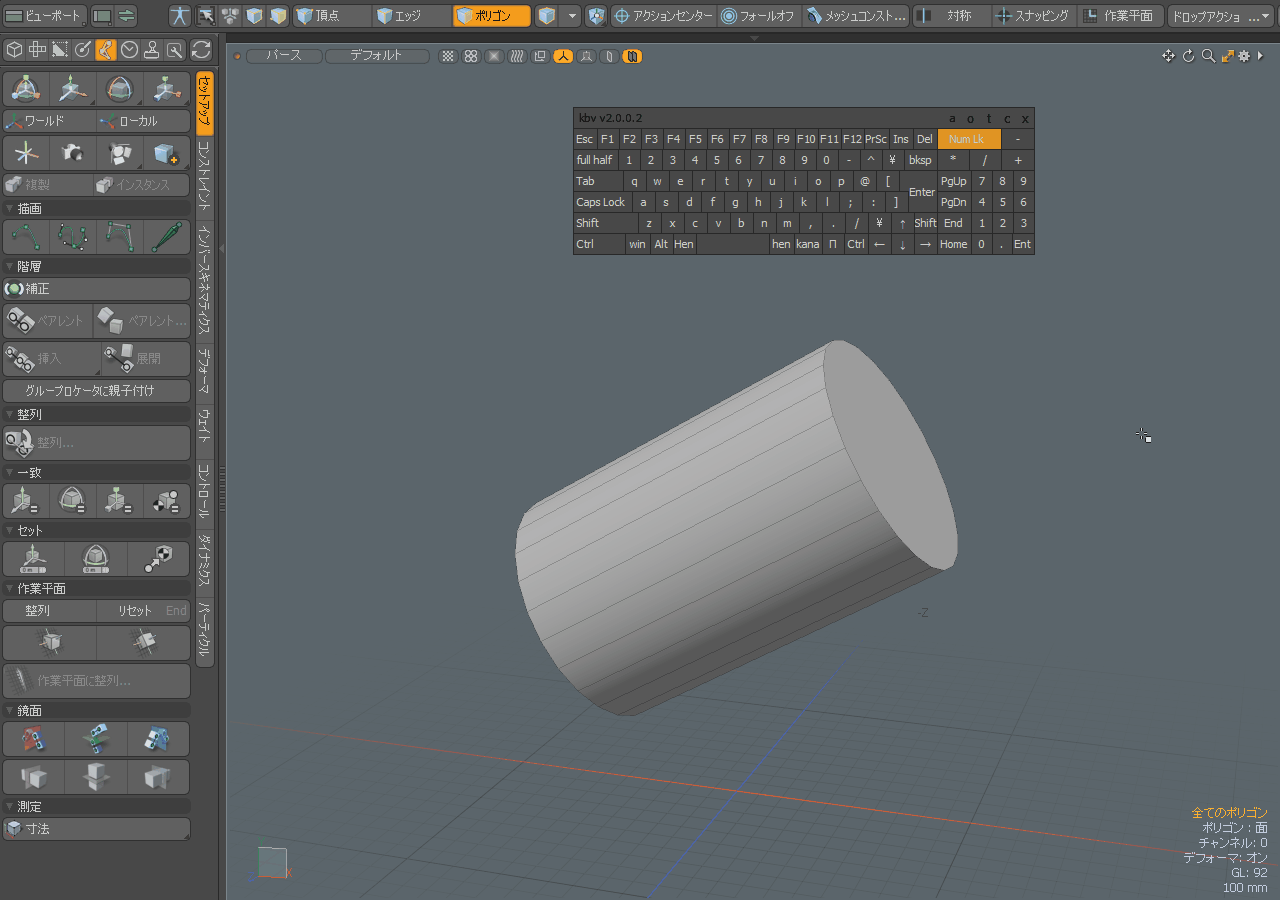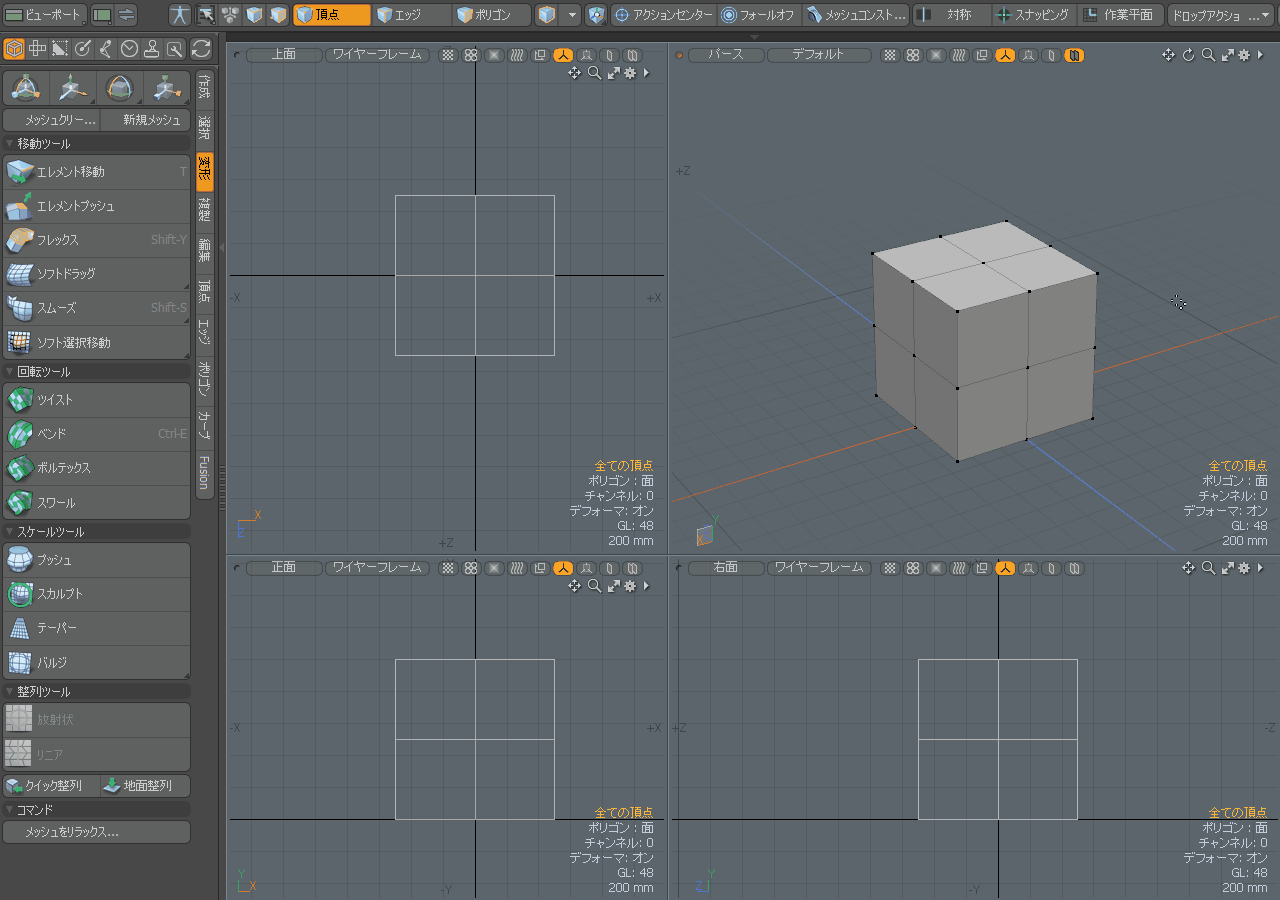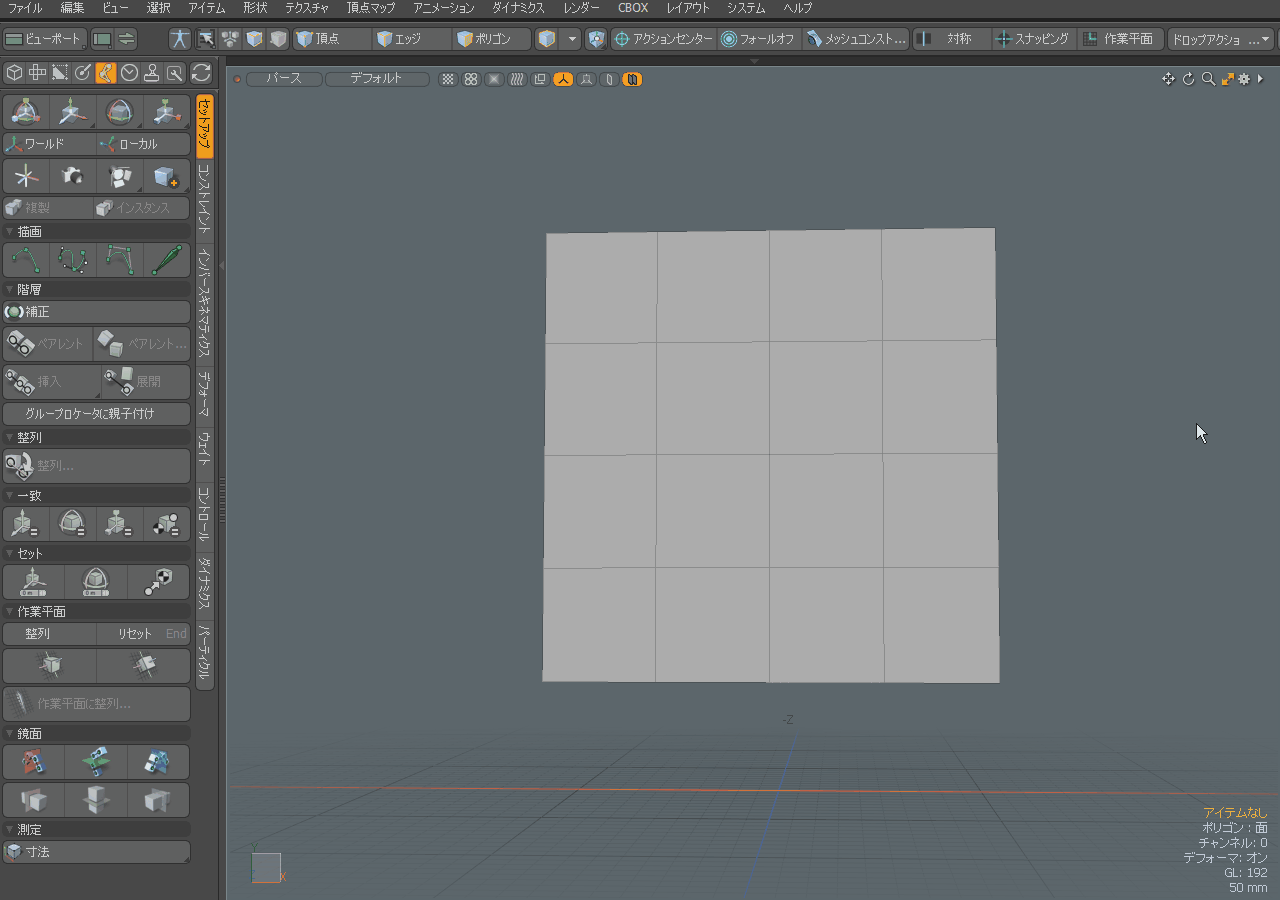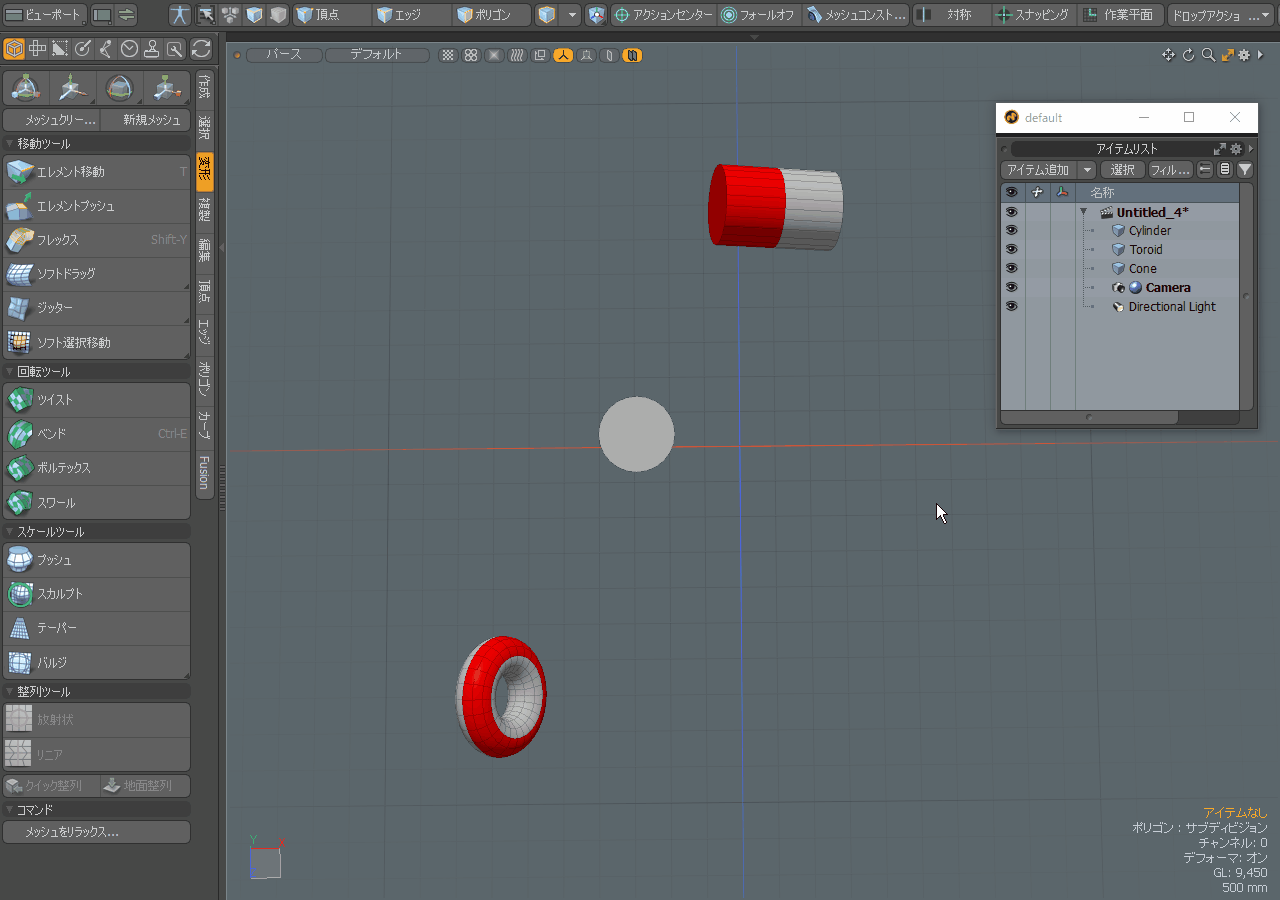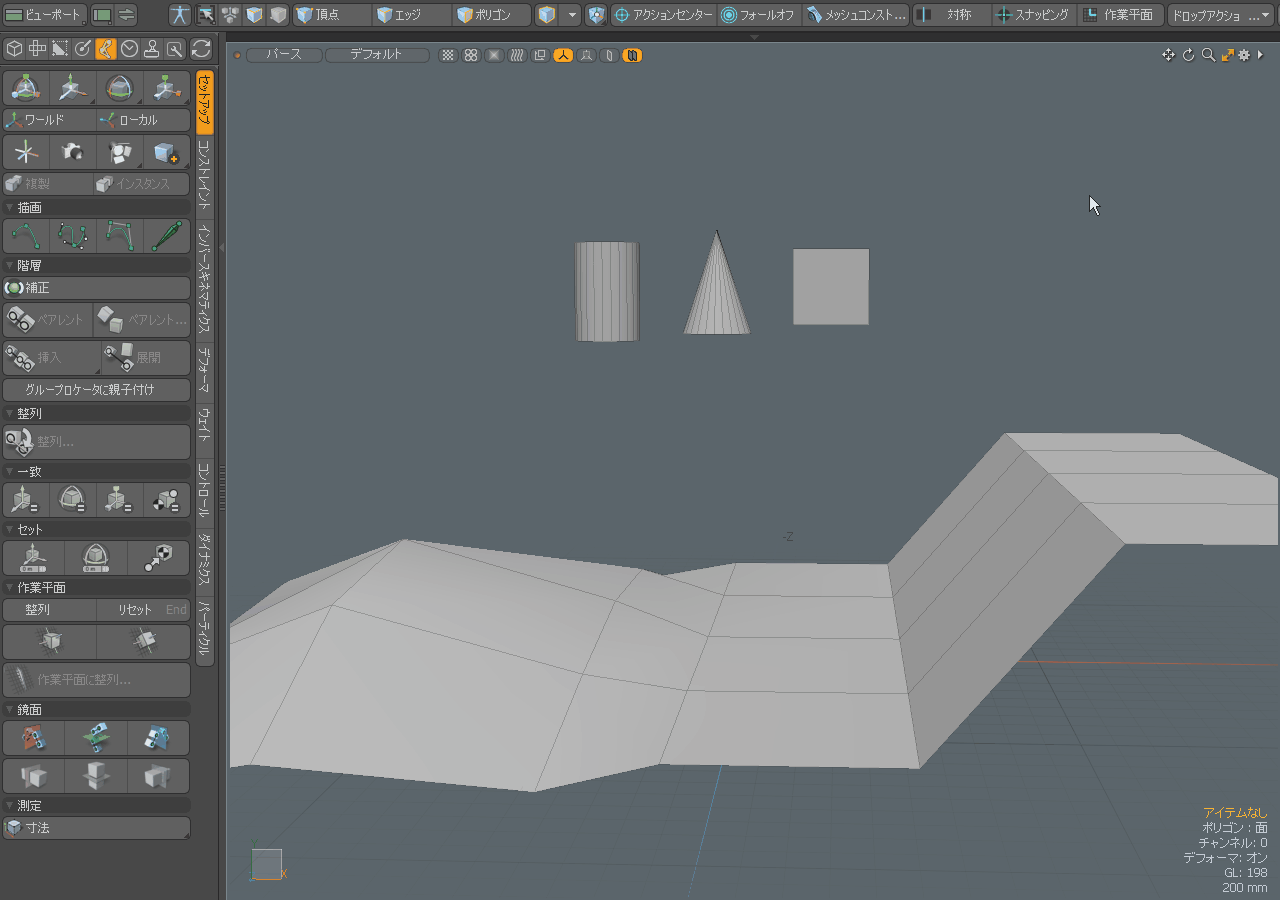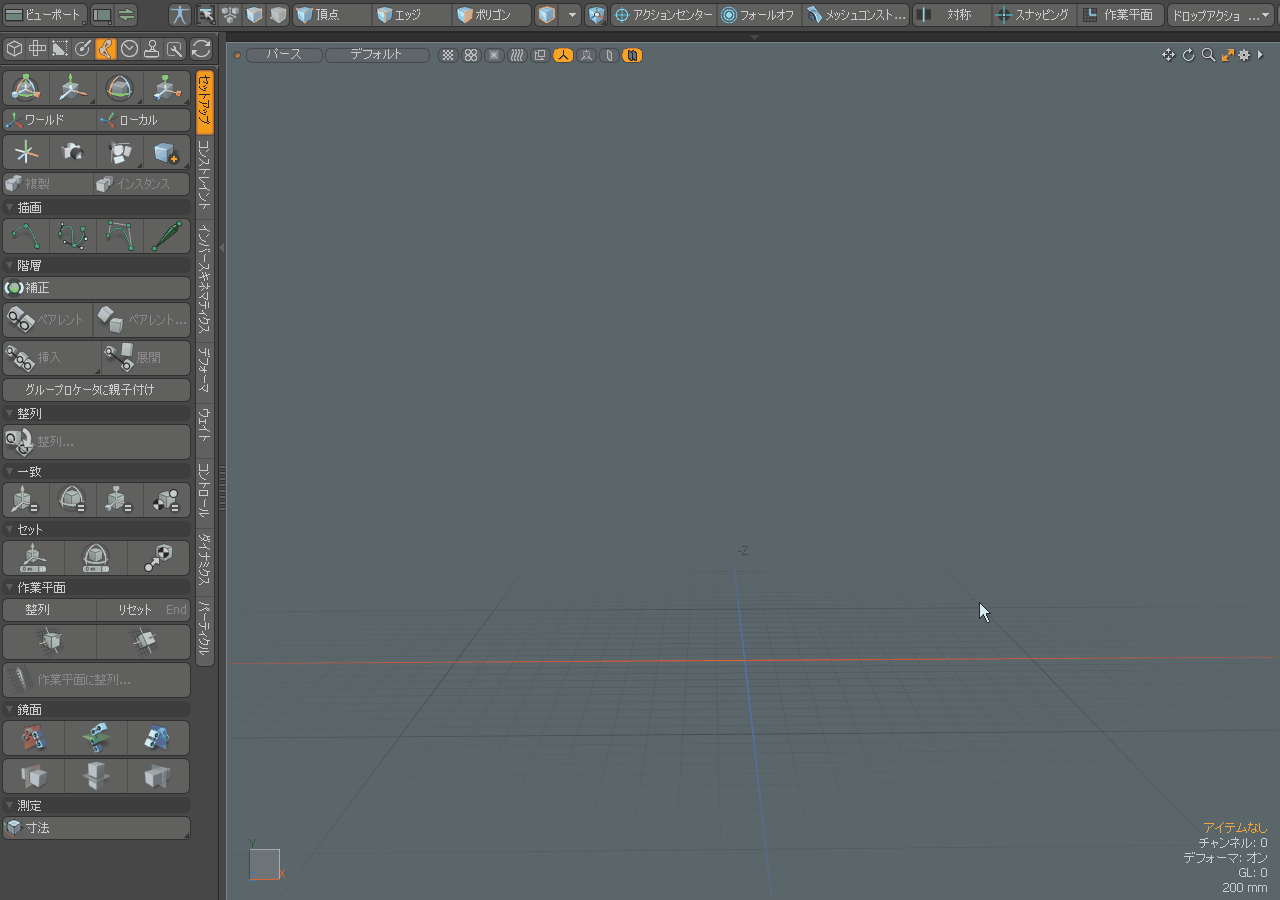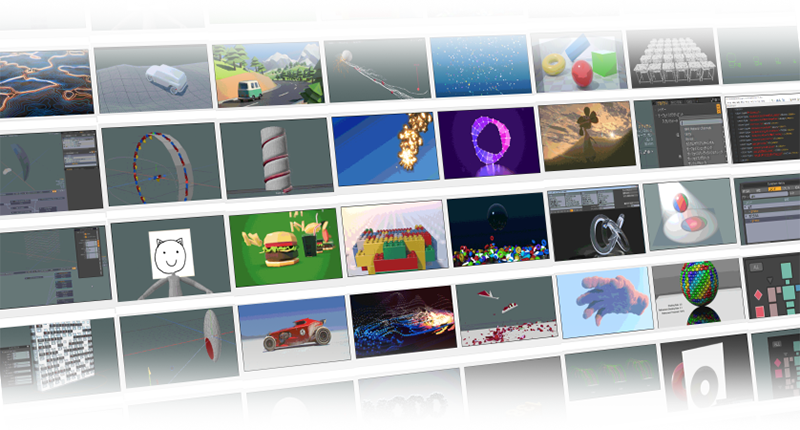modoを使ってて便利に思うモデリング機能について紹介してみたいと思います。いずれもモデリング時に利用頻度の高い機能や、知ってると便利な機能です。
modoのダイレクトモデリングの使いやすさは、選択機能の豊富さとトポロジーの再構築が簡単なところにあると思います。トポロジーの流れがうまくいかないとき、こまごま編集するよりポリゴンを削除して作り直した方が早い。というスピード感のあるツールが気に入っています。
目次
選択機能
モデリングで必須の操作、選択に関する機能です。
連結選択
ポリゴンのつながりを選択する機能です。
- ダブルクリック
- ]
選択の拡張と縮小
いわゆる「グロー選択」と「シュリンク選択」です。
- Shift+↑ = 選択を拡張
- Shift+↓ = 選択を縮小
パターン選択
ポリゴンを1つおき、2おきのようにパターンで選択する機能です。
- ↑ = 選択を増やす
- ↓ = 選択を縮小
ループ選択
ループ選択です。エッジダブルダブルクリックで動作します。選択後 Delete でエッジを簡単に削除できるので、トポロジーの調節に便利です。
- L
- Shift+← = 前のループを追加選択
- Shift+→ = 次のループを追加選択
エッジが分岐してる場合に、エッジのループ選択が止まってしまう場合があります。そんな時はモディファイヤキーを組み合わせます。
- Ctrl + Shift + ダブルクリック
クローズループ 選択
指や腕のような形状で末端側を選択する機能です。
- Shift+]
ビトウィーン選択
直線や、矩形範囲を選択する機能です。
- Shift+ 右マウスボタン クリック
- Shift + G
同一平面上
三角ポリゴンを四角ポリゴンに変換したいときに使用します。同一平面上を実行して Delete でエッジを削除。形状によっては完璧ではありませんが知ってると便利です。
最短パス
UV展開用のエッジを選択するのに便利です。
自動選択
コンポーネント(頂点、エッジ、ポリゴン)を自動的に選択してくれるオプションです。
変換
現在の選択状態を任意のコンポーネント(頂点、エッジ、ポリゴン)に変換する機能です。Alt を押すと各コンポーネントが「変換」ボタンに切り替わります。
境界
メッシュの開いたエッジを選択する機能です。Ctrl を押すと「エッジ」が「境界」ボタンに切り替わります。
トポロジー対称
対称機能のオプションなのですが、トポロジーから対称位置にあたるコンポーネントを選択することができます。Alt を押すと「対称」が「オプション」ボタンに切り替わります。
モデリングツール
使用頻度の高い機能だけ紹介してみます。移動回転スケールがWERキー操作なのは、MayaやMaxと同じです。
移動
移動ツールです。Ctrl を押しながらドラッグすると軸固定で移動できます。
- W
回転
回転ツールです。Ctrl を押しながらドラッグすると15°刻みで回転できます。modoはツールアクティブ後、ビューのクリックしたところを基準にトランスフォームを使用することができて便利です。
- E
セレクトスルー
移動や回転ツールのままコンポーネントやアイテムを選択するオプションです。このオプションをONにすると、上に書いたビューのクリック基準での操作が無効になります。アイテムモードの時は基本的にONにした方が便利です。
エレメント編集
コンポーネント編集ツールです。頂点、エッジ、ポリゴンを切り替えることなく編集できて便利です。メッシュの微調整はほぼこのツールを使用してます。ツールハンドル(矢印)が邪魔なので、ツールパイプから表示を消すと使いやすくなります。
- T
- 右マウスボタン =ドラッグでフォールオフを調節
ブリッジ
面の張り直しに便利です。利用頻度が高いツールです。
放射状に整列
選択を円形に整列するツールです。メッシュに円形のモールドを作成する時に便利です。
四角塗り潰し
Nゴンを四角ポリで埋めたいときに便利です。メッシュが意図しない角度で貼られるときがあるので、そんなときは選択が少し手間ですがブリッジの方が意図した通りに面を貼りやすいです。
ポリゴンのコピー
移動、回転、スケールツールのとき Shift+Alt+ 左マウスボタン ドラッグすると、トランスフォーム編集しながら複製することができます。エッジモードの場合はエッジを拡張します。
ドラッグ スナップ リジッド
modoはスナップ機能が豊富ですが、ポリゴンのつながり単位でスナップできるドラッグスナップリジッドが便利です。
エッジからカーブ
選択したエッジからカーブを作る機能です。
エッジリラックス
エッジリラックスの「収束」を使用すると、ベベルのラウンドを消すことができます。
トポロジペン
トポロジペンはリトポ用のツールですが、面を貼ってモデリングする場合にも便利です。ペンツールにもショートカット機能追加して欲しい。
- 左マウスボタン クリック = 移動
- 右マウスボタン クリック = エッジループ移動
- 中マウスボタン クリック = 分割
- Shift + 左マウスボタン = 複製
- Shift + 右マウスボタン = ループ複製
- Shift + 中マウスボタン = ループ追加
- Ctrl + 左マウスボタン = スライド
- Ctrl + 中マウスボタン = 削除
- Shift + Ctrl + 左マウスボタン = スムージング
- Shift + Ctrl + 右マウスボタン = スムージング + エッジループ
メッシュコンストレイント(背景)
背景にあるメッシュにくっつける機能です。曲面にロゴのようなメッシュをそわせるときに便利です。
オブジェクトが球にモーフィングするようなモデリングにも最適です。
UVリラックスのピン
ピンを使ってリラックスを編集することができます。便利なUV機能もmodoの特長の1つです。
非破壊編集可能なウェイト、UV、モーフ
modoはウェイト、UV、モーフは「頂点マップ」に格納されますが、「頂点マップ」はモデリングツールによって補完されるため、メッシュを編集しても値がある程度補完されます。メッシュをスケルトンにバインドした後でも、メッシュを再編集することができます。
プロシージャルモデリング
modoではダイレクトモデリングと同じ機能がプロシージャルモデリングとして提供されています。プロシージャルモデリングは後からベベルの幅を調節したりできて便利です。
リギングやアニメーションにも対応してます。詳しくは「プロシージャルモデリングの基本」の記事を読んでみてね。
ビュー操作
3Dビューポートの操作方法は「マウス入力プリセット」で自由に変更できるので、好きなソフトに切り替えるとよいと思います。私の場合は3dsMaxのプリセットを使用してますが、とくに不便さはありません。
modoのビューポートで唯一変に感じるのが回転です。他の3DソフトのようにY軸を固定してビュー回転したい場合は「トラックボール回転」をOFFにするといいです。
- Alt + 左クリック = ビューを回転
- Alt + 中クリック = ビューポートを Z 軸で回転 (バンク)
- Alt + 右クリック = ビューをフリック回転
- Shift + Alt + 左クリック = ビューをパン
- Shift + Alt + 右クリック = ビューをパン (上下のみ)
- Ctrl + Alt + 左クリック = マウス位置にズーム
- Ctrl + Alt + 右クリック = ボックスズーム (ドラッグで囲んだ部分を拡大)
- マウスホイール = マウス位置を中心にズームイン、ズームアウト
- . = ズームイン (コンポーネント選択モードのみ)
- Shift + . = ズームイン (2 倍)
- , = ズームアウト (コンポーネント選択モードのみ)
- Shift + , = ズームアウト (2 倍)
- G = マウスポインタ位置をビューポートの中央に
- / = ターンテーブル (コンポーネント選択モードのみ)
- Shift + / = 縦のターンテーブル (ターンテーブル使用時)
- A = すべてをビューに収める
- Shift + A = 選択をビューに収める
- Ctrl + A = 選択アイテムが正面に見えるようにビューを調整
- Ctrl + Shift + A = 選択アイテムにズームして正面に見えるようにビューを調整
選択してるコンポーネントやアイテムにビューをフィットさせるショートカットは覚えた方がいいですよ。
表示と非表示
モデリングで必須のコンポーネントの表示や非表示機能です。
- H = 選択を非表示
- Shift + H = 非選択を非表示
- Ctrl + H = 非表示の反転
- U = すべて表示
アイテムモードでも同じショートカットが使用できます。
編集のロック
モデリングで必須のコンポーネントのロック機能です。メッシュを誤って編集しないように使います。
- J = 選択をロック
- Shift + J = 非選択をロック
- Ctrl + J = ロックを反転
- I = ロックを解除
アイテムモードでも同じショートカットが使用できます。
アクションセンター
アクションセンターはツールの基準となる位置を決める機能です。ポリゴンの面に合わせたりさまざまなルールを指定することができます。
- Alt + W = 原点
- Alt + E = ピボット
- Alt + A = 自動
- Alt + S = 選択
- Alt + D = 選択中心と自動軸
- Alt + F = スクリーン
- Alt + Z = エレメント
- Alt + X = ローカル
「ローカル」を使用すると、複数のポリゴンをまとめて編集することができて便利です。
アクションセンターはアイテムを配置する時にも便利に使うことが出来ます。
作業平面
作業平面は3D座標系とは別にモデリングツールの基準となる平面です。modoのモデリングツールは基本的に作業平面を基準に動作します。使用方法がわかると、とても便利な機能です。
作業平面は選択したコンポーネントに設定する事が出来ます。作業平面を使用してメッシュを作成したり、「地面整列」の基準に使用することができます。
- Home = マウスポインタの下の形状に合わせる
- Shift + Home = 選択に合わせる
- Ctrl + Home = ビューポートに合わせる
- End = 作業平面 のリセット
- Shift + End = 作業平面 プロパティポップオーバーを開く
- Page Up = プラス方向に移動
- Page Down = マイナス方向に移動
作業平面を使用して指定したポリゴン位置にアイテムを移動することもできます。スナップを使用しても同じことができますが、作業平面はマクロと組み合わせることができるので便利です。
スクリーンに整列
他の3Dソフトではパースビューでコンポーネントを編集した場合、パースビューから見た平面でツールが動作します。modoで同じようにツールを動かした場合は「スクリーンに整列」を使用します。
似た機能としてアクションセンターの「スクリーン」もありますが、アクションセンターはツールごとの設定であるため、ツール切り替えのたびに変更が元に戻ります。作業平面であればツールに関係なく、ビュースクリーンを使用して動作します。用途に合わせて使い分けると便利です。
センターをバウンディングボックスへ
アイテムのセンターやピボットをメッシュのバウンディングボックスに移動する機能です。中心、上下左右に設定できて便利です。センターはアイテムモードで回転するときの基準になる位置です。詳しくは「modoのセンターとピボット」の記事を読んでね。
参照システムを設定
参照システムはワールド座標系から、アイテムのローカル座標に切り替える機能です。シーンにアイテムを配置した後や、アニメーション後にモデルを修正したい場合に便利な機能です。
ドロップアクション
ドロップアクションはアイテムをレイアウトするときに便利な機能です。例えばテーブルの上や、でこぼこの地面にぴったりアイテムを配置するときに便利です。
リギングではロケータの位置をスケルトンと同じい位置に移動したいことが多々ありますが、ドロップアクションを使用するとドラッグアンドドロップで素早く配置できます。
今回は紹介しきれませんでしたがループ追加のような定番ツール、トランスフォームマップを使うと頂点単位で制御可能なインスタンスなどなど、他にも多くの便利な機能が搭載されてます。
modoは初期バージョンがモデラーとしてリリースされたこともあり、モデリング機能が充実してます。他の3Dソフトでは別途スクリプトやプラグインが必要な機能も標準で搭載されていて便利です。
また既存のツールも継続的にアップデートして改善するという開発ポリシーがあるため、古くなったツールが使いやすくアップデートされるのも便利さに貢献しています。最近のバージョンだとベベル、メッシュペイント、ジッターツールが更新されました。
これらのmodoのモデリング機能は、他の3Dソフトにも影響をあたえてきました。現在では他のソフトに類似機能が搭載され、カタログスペック上は同じことができるようになってます。ですが「アーティストフレンドリーなツールによって生産性を向上させる次世代3Dコンテンツ作成ソフトウェア」を目標に開発されてきたmodoの使い勝手のよさは、まだまだ色あせてないと思います。
私は他の3Dソフトも使うのでmodo 601の頃は不便に感じるところもありましたが、modo 10以降は不便さも解消されてると感じます。現在は強力なプロシージャルモデリングも搭載されて満足度の高いソフトに成長してます。ポリゴンモデリングに興味あるひとは、ぜひmodoにチャレンジしてみてね!
次回はmodoのUI機能を紹介してみたいと思います。
参考
モデリングのチュートリアルビデオのリンクを貼っておきます。どんなプロセスでモデリングしてるか参考になると思います。
https://youtu.be/dLoZDQ2WoQo