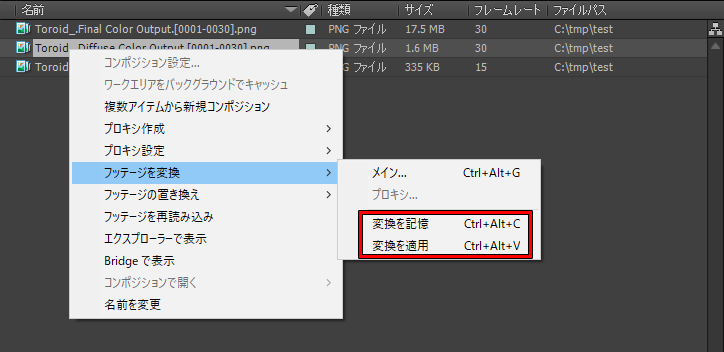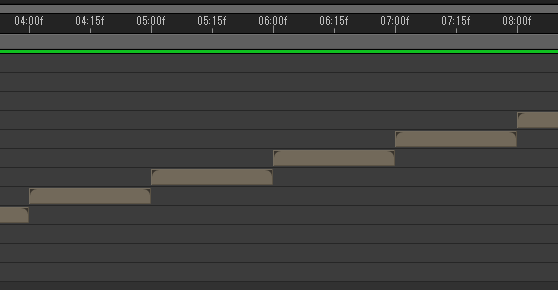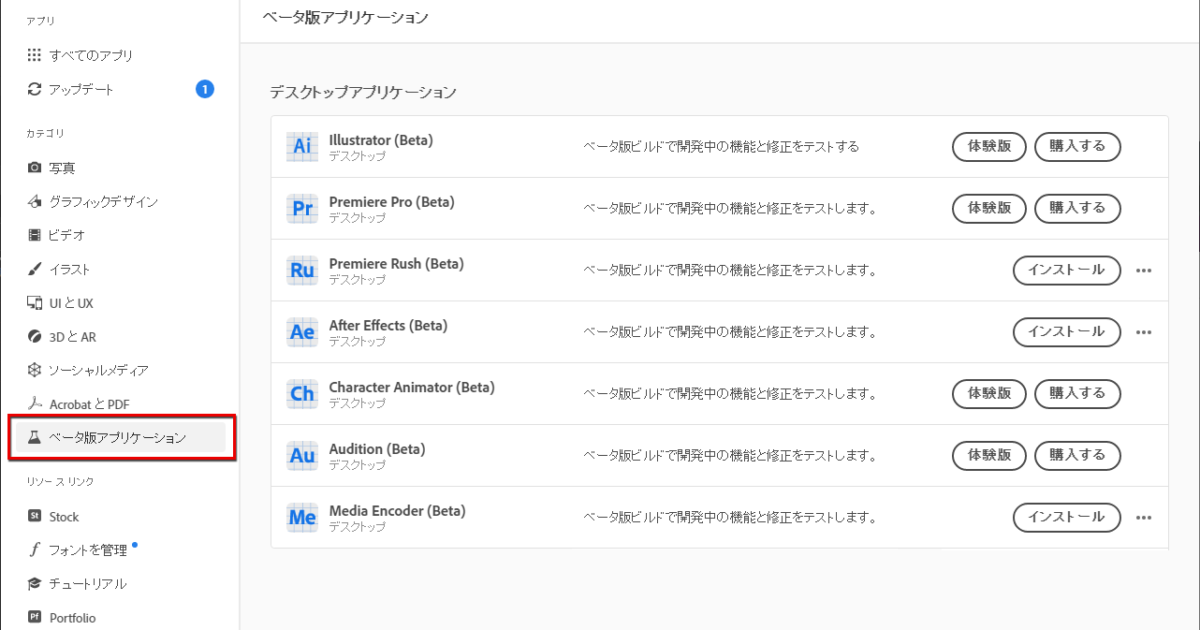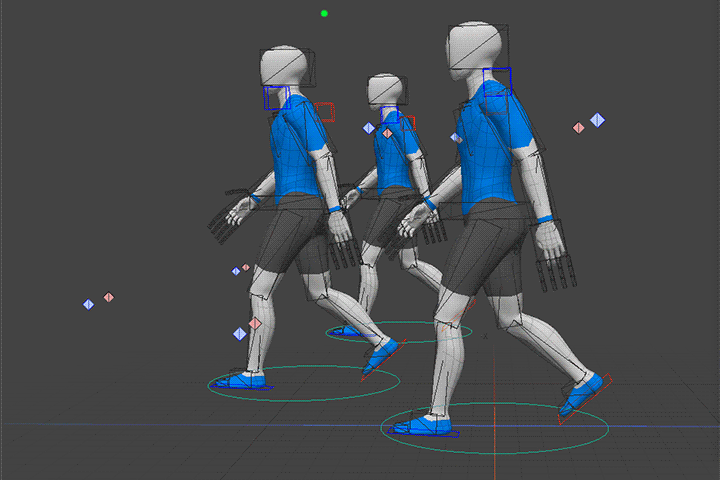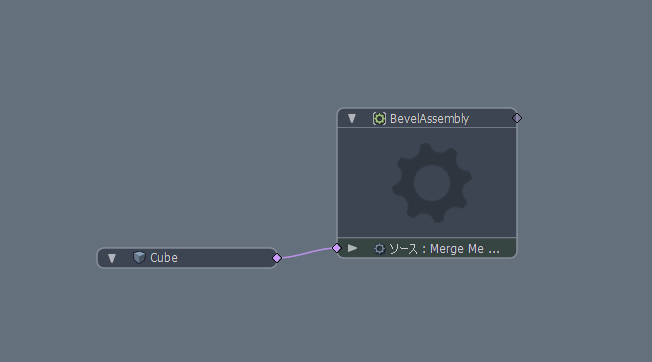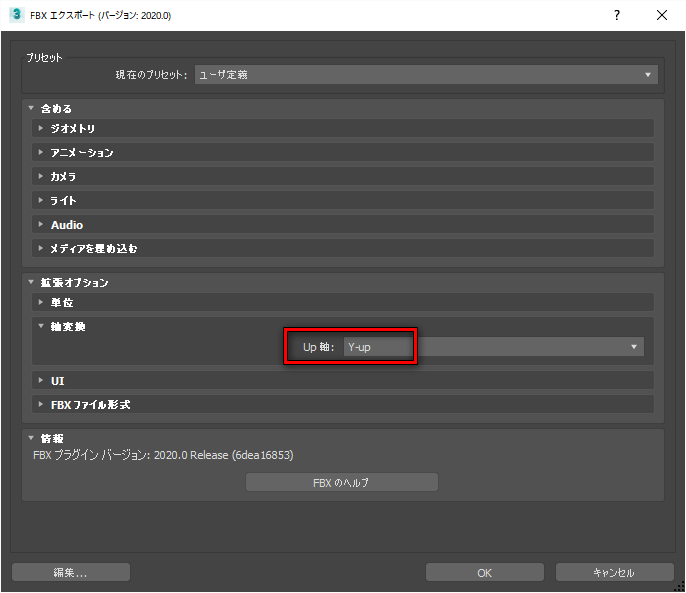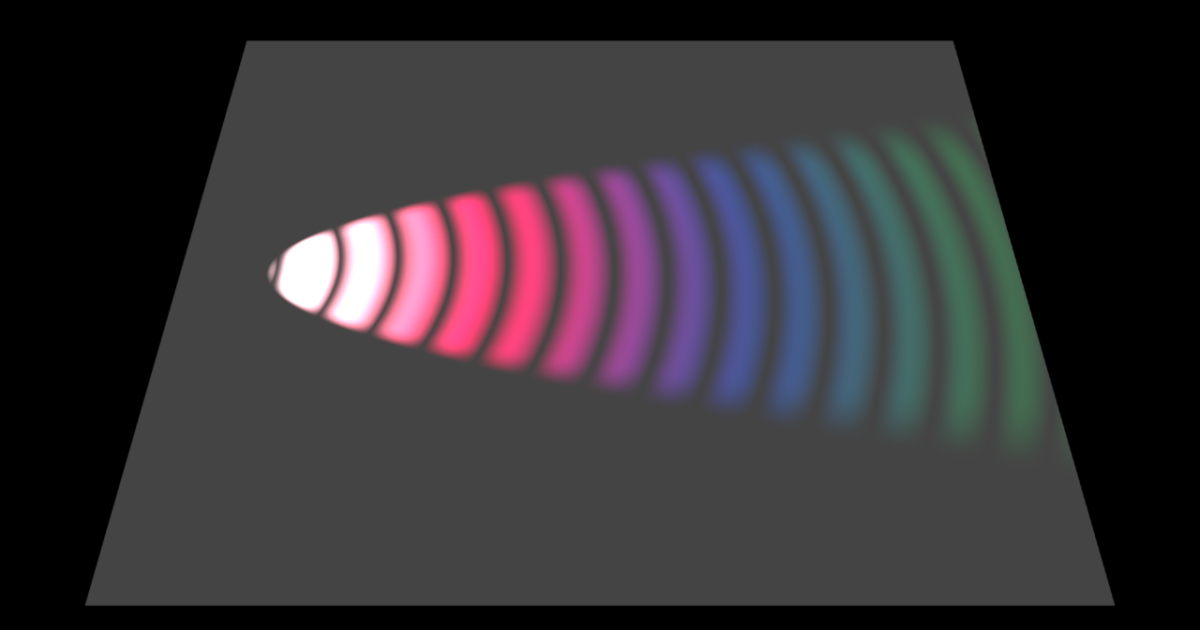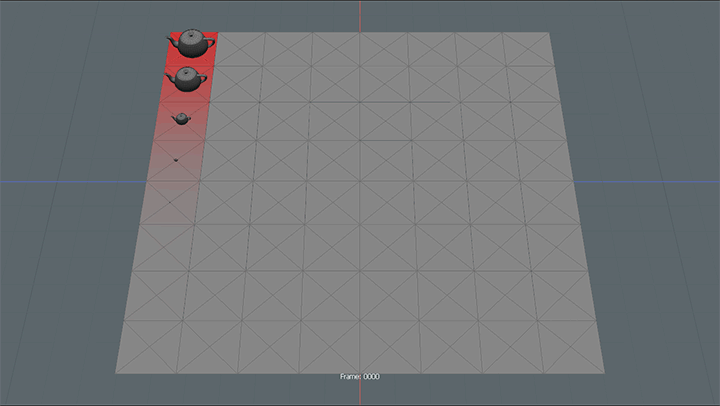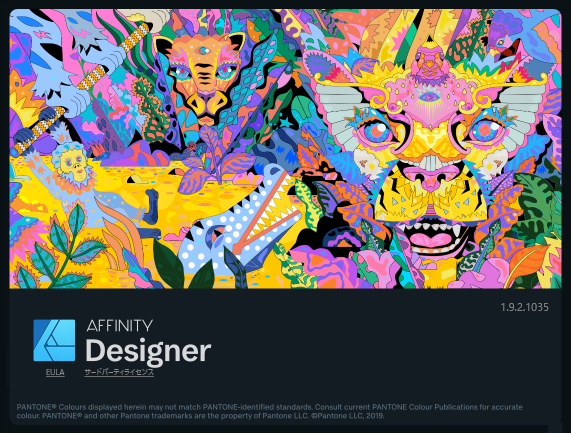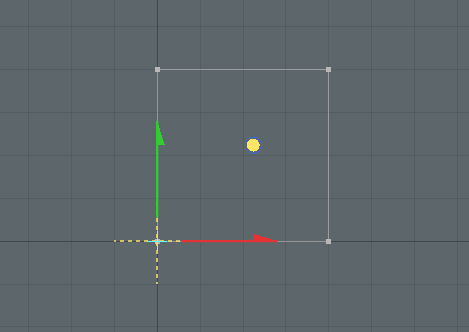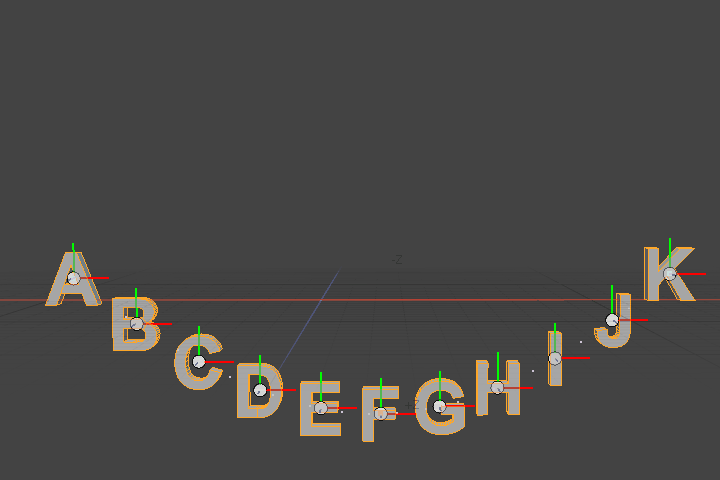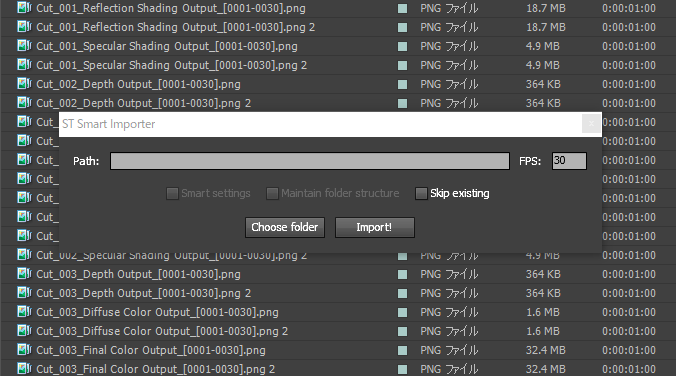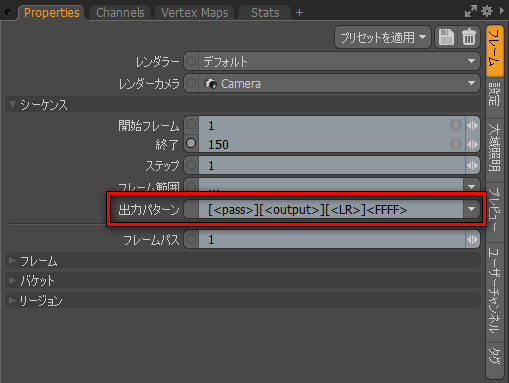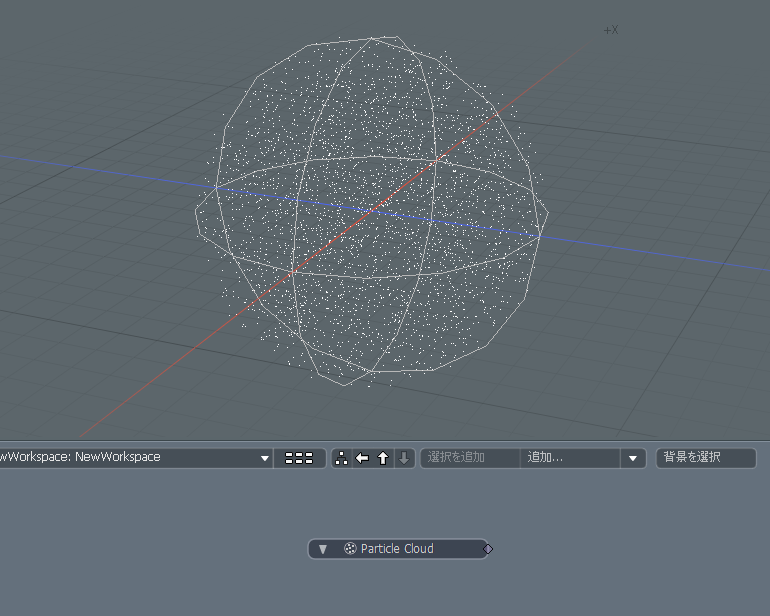After Effectsで、複数のフッテージのフレームレートを一括で変更する方法について書いてみます。 フレームレート情報を格納した動画ファイルの読み込みで問題になることは少ないかもしれませんが、CGのよ […]
Tips
After Effectsのタイムラインでレイヤーを詰めて並べる方法
After Effectsのタイムラインで、レイヤーの長さでレイヤーを詰めて並べる方法を紹介します。 After Effectsのタイムラインで、隙間が出来ないように各レイヤーの長さごときっちり詰めた状態で並べたい場合が […]
After Effects ベータ版のインストール方法
After Effects のBeta版のインストールする場合は、Creative Cloud アプリから「ベータ版アプリケーション」のカテゴリを選択してインストールします。 After Effectsのベ […]
modoのキャラクターアニメーションのパフォーマンス
modoのキャラクターアニメーションのパフォーマンスについて書いてみます。 はじめに modoはキャラクターアニメーションのパフォーマンスが遅いという問題があります。この問題を改善するためmodoは段階的に […]
modoのメッシュオペレーターのアセンブリ保存
modoのメッシュオペレーターをアセンブリとして保存する方法について書いてみます。 modoはスケマティックで作成した処理をアセンブリとして保存して、他のシーンで簡単に使い回すことができる仕組みがあります。 プロシージャ […]
3dsMaxでFBXファイルに未使用マテリアルが保存される
3ds Maxから出力したFBXファイルに未使用のマテリアルが保存される問題について書いてみます。 3ds Maxでは1つのオブジェクトに複数のマテリアルを設定する場合、ポリゴンのIDとマテリ […]
FBXファイルのUp軸
FBXファイルの拡張オプション「軸変換」のUp軸について書いてみます。 3Dソフトは座標系の違いによってシーンの上方向をY軸(Y-Up)であらわすソフトと、Z軸(Z-Up)であらわす2種類のソフトが存在します。Y-Upの […]
modoのライト減衰の制御方法
modoのライトマテリアルを使用した減衰の制御方法について書いてみます。 modoのレンダラーはフィジカルベースです。フィジカルベースレンダラーのライトは、ライトの明るさによって照射範囲が自動的に減衰します。フィジカルラ […]
modoでウェイトマップをパーティクルサイズマップにリマップ
modo 15.0でRemap Weightのターゲットに「パーティクル サイズマップ」と「パーティクル ディゾルブマップ」が追加されました。パーティクル サイズマップを使ってReplicatorで複製したアイテムをアニ […]
Affinity Designer 移行メモ
デザイン作業するときIllustrator CS6からAffinity Designerに切り替え用と思ったので、移行するときに調べた機能をまとめました。 Illustratorは歴史があってそれなりに便利なのですが、動 […]
modoのスナッピング
modoのスナップ機能について書いてみます。 modoは強力なスナップ機能を搭載していて、グリッド、頂点、エッジ、ポリゴン、カーブなどのエレメントに対して、柔軟にスナッピングすることができます。 スナップは機械的なモデリ […]
modoのアイテム配置に便利なツール紹介
modoのアイテム配置に便利なツールの紹介です。 3Dソフトを使用していると、シーンにアイテムを配置するという作業が多いです。そこでmodoの便利なアイテムの操作方法として、アクションセンター、スナップ、トランスフォーム […]
After Effectsでフォルダ内の複数のシーケンスを読み込む方法
After Effectsで複数のシーケンスを読み込む便利スクリプト「ST_Smart Import」を紹介します。 After Effectsで画像シーケンスを読み込む場合、ファイルメニューの「読み込み」、またはWin […]
modoの出力パターン
modoでレンダリングした画像のファイル名を決定する出力パターンについて書いてみます。出力パターンを使用するとレンダー出力ごとにフォルダを分けることができて便利ます。 出力パターンとは 出力パターンとはレン […]
modoでパーティクルクラウドをフリーズする方法
modoでパーティクルクラウドと、サーフェイスパーティクルジェネレータをフリーズする方法について書いてみます。 パーティクルクラウドやサーフェイスパーティクルジェネレータは、いわゆる後から再編集可能なプロシージャルオブジ […]